
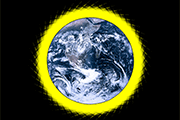
命名图层1。 6、新建图层2,把图层1载入选区,选择—反向,填充任意颜色,取消选区。对“图层2”执行:图层—图层样式—混合选项—高级混合,把填充改为:0%,挖空选择为“深”,如下图。 7、复制“图层2”,生成“图层2副本”,对“图层2副本”执行菜单:编辑—变换

用程序使用的某些字体,请将它们放进C:\ProgramFiles\CommonFiles\Adobe\Fonts\。12、使用以下的点击或是拖动方法来启用一些高级的文字选择特性:双击——选定字(选定一个单词)点击三次——选定一行点击四次——选定一整段点击五次——一次将整个文本框中的所有字符选中13、如果你在Photos
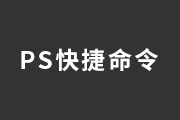
教程分类:使用技巧|标题:21条PS中常用的快捷命令与操作技巧|内容:键盘快捷方式(热键)1、可以使用Ctrl+Alt+Z和Ctrl+shift+Z在历史状态中分别后退一步或前进一步,或者你也可以..

功能外,在实际使用中的技巧绝对是你需要掌握的,它能够让你在图像处理过程中更加地得心应手,花最少的时间做到最好。更多地掌握这些技巧,将是你迈向PHOTOSHOP高级应用的必经之路,OK,无论新手还是老鸟,让我们来掌握这些实际应用中必不可少的技巧,为我们的创作铺平道路吧。色彩调整技巧首先要说明的是,在PHOTOSHOP中最

及效果如下图。 2、这层的混合模式为颜。 3、选择菜单:图层 图层样式混合选项和高级混合,删除检查从R和G通道的标志。 4、现在略微调整颜色你的口味,在这层使用图像 调整曲线。 5

教程分类:PS照片美化|标题:Photoshop完美精修高清的美女头像|内容:本教程介绍较为高级的人像修片方法。作者强调的是要有自己的一套修图理念。尤其在修人像的时候,自己一定要对彩妆有所了解,同时要懂得拍摄。只有自己实践了,才能更好的修出真实的人像。原图 最终效果

教程分类:PS图片处理|标题:PS合成燃烧的飞弹|内容:合成是PS里面一项较高级别的操作。需要较强的创意思维和PS扎实功底。尤其在处理细节的时候,一定要做到近乎完美,不能有任何瑕疵的地方。最终效果 1、新建立Photoshop文档。 2、创建3个渐变调整图层。

低压力轻轻喷上一层。合并到“蜡烛”层。 16)在“蜡烛”层上新建一层,在蜡烛的上部画个椭圆,填充深蓝色。双击图层来到图层样式,将高级混合中的填充 不透明度降为25%。选择斜面和浮雕:方向下,大小7,软化11,高光的不透明度为0,暗调的颜色为深蓝色,其余按默认。回到图层,用模糊工具作一些模

力轻轻喷上一层。合并到“蜡烛”层。(如图15) 16)在“蜡烛”层上新建一层,在蜡烛的上部画个椭圆,填充深蓝色。双击图层来到图层样式,将高级混合中的填充不透明度降为25%。选择斜面和浮雕:方向下,大小7,软化11,高光的不透明度为0,暗调的颜色为深蓝色,其余按默认。回到图层,用模糊工具作一些模糊,

能对象的。选择所有层,将它们合并成一个单一的智能对象。图层智能对象转换为智能对象。 10、选择滤镜 液化。当对话框弹出时,点开高级模式,查看更多的设置。 11、使用向前变形工具,大约有200画笔大小,来增加自己的额头的大小,轻推肌肤朝发际线方向。
手机访问:M.PSDEE.COM/电脑访问:WWW.PSDEE.COM