

线调节,a通道:输入:24,输出:16;b通道:输入:18,输出:9。9、新建一个图层,盖印图层。10、选择菜单:图像模式RGB颜色,做色相/饱和度调节图层,全部:饱和度:+24。11、转为Lab模式,在明度通道里做锐化处理。12、最后左下亮度对比度调节,亮度:+10,对比度:+8,确定后转到RGB颜色,完成最终效果。

盖印图层适当的把图层瑞划一下。4、新建一个图层给人物染发。5、新建一个图层,盖印图层,按Ctrl+Shift+U去色,把图层混合模式改为“正片叠底”,图层不透明度改为:50%,加上图层蒙版用黑色画笔擦掉中间部分。6、调整:图像调整亮度/对比度,适当加点对比度。7、适当加深背景。8、给MM加上眼影,口红等完成最终效果。

和度(RGB:青色:-80)用黑色画笔擦出人物;7.新建调整图层选择可选颜色(红色:青色:-50,洋红:+50)用黑色画笔擦出人物;8.新建一个图层按Ctrl+Shift+Alt+E盖印图层执行菜单:图像调整暗调\高光(暗调50,高光:10);9.新建调整图层选择亮度\对比度(亮度:+10,对比度:+5)完成最终效果。

片加了一些青绿色,并适当加强了对比度。画面就感觉绚丽,时尚了很多。原图 最终效果 1、打开原图素材,执行图层/新建调整图层/色彩平衡,调节如下图: 2、执行图层/新建调整图层/亮度对比度,参数及效果如下图:

4、复制黑白人物层,得到图层2副本,然后降低他的对比度、调整可选颜色中的白色或者直接用画笔涂抹,目的是让人物上的白色变灰,如下图左。 5、再复制一次图层2,运用蒙版,增加对比度。目的让人物对比度加强,暗部暗下去。 6、执行那个:滤镜 艺术效果

数设置如下图。 7、新建一个图层,盖印图层,执行:图像 应用图像,参数设置如下图,确定后加上图层蒙版用黑色画笔把人物嘴唇部分擦出来。 8、执行:图像 调整亮度/对比度,亮度-12,对比度+13。然后新建一个图层盖印图层。适当用曲线调亮一点,完成最终效果。

7、按Ctrl 点击图层1载入选区,在图层的最上面新建一个图层填充颜色:#331e01,确定后把混合模式改为“颜色”。 8、用色相/饱和度调整图层调整眼睛颜色,如下图。 9、创建亮度/对比度调整图层,适当增加对比度。 最终效果:
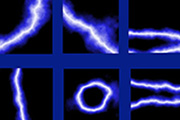
3、现在,我们用常规做闪电的方法做出来就行了。首先是反相。 4、然后就是亮度和对比度,可以分别执行两次,让闪电更亮一些。下面的图是第二次调整亮度对比度的时候只调整一下对比度的效果。 5、然后就是用色相饱和度上色,当然用其它方法上色也行。

把刚刚的那个去色后的大人那个图层显示出来看下。 4、可以降低一下透明度再调整一下对比度,使之更像一个白色的人,然后放上宝宝就好。 如果原图的人物对比度明暗调整的更强一些,出来的效果会更好一些,当然给出的那个图制作的时候可能男模特本身就是被浑身刷白了拍照片做的,

“色阶”,在“输入色阶”三栏输入:50、1.30、255,确认。7、在通道控制面板选全部 RGB通道,进入“图象”-“调整”菜单,选“亮度/对比度”调整对比度亮度-5,对比度+20,确认。8、在通道控制面板选全部RGB通道,进入“图象”-“调整”菜单,选“色相/饱和度”,调整饱和度+15,确认。9、打上文字 ,并
手机访问:M.PSDEE.COM/电脑访问:WWW.PSDEE.COM