

2、磨皮之后嘴唇细化工作,用涂抹和模糊工具涂美眉嘴唇,然后用减淡工具(选择“高光”曝光度“5%”)涂嘴唇,调出嘴唇高光,顺便涂下美眉的牙齿,再把嘴唇选出来Ctrl+B把美眉的嘴唇的颜色调红润一点。3、接下来给美眉磨皮。关于磨皮有一个简单的方法,相信很多人都用过复制背景→高斯模糊(数值我选11)→按

2、新建图层,Shift+Ctrl+Alt+E盖印可见图层,然后高斯模糊2个像素,按住Alt点击添加图层蒙板,用白色画笔把人物脸部涂抹出来,给MM磨皮。 3、新建图层,Shift+Ctrl+Alt+E盖印可见图层,然后高斯模糊5个像素,给该图层添加图层蒙板,用黑色画笔把人物涂出来。

最终效果 1、(我作图前先将图片的高调成1500像素,图片像素大一些后面步骤容易进行)先把人物轻微磨皮一下,程度不需要很大,磨皮方法很多,我是复制一层高斯模糊,加个蒙版填充黑色再用白色把皮肤涂抹出来。 2、选择柔角画笔,笔触大一些,透明度60左右,用皮肤色

标题:运用PS选区及模糊滤镜给人物简单磨皮|内容:本教程的磨皮方法可能是较早流行的磨皮方法。大致过程:我们用选区工具如套索及钢笔工具等把需要磨皮的部分选取出来,适当羽化选区后执行高斯模糊,这样就可以消除脸部及皮肤上的噪点。后期再用模糊工具涂掉其它部分的噪点即可。这个方法对局部磨皮是非常快捷的。原图
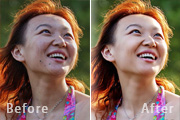
《最终效果》 处理掉大块的斑 1、复制刚才图层为图层二,对其进行传统磨皮处理, 第一种方法:历史记录画笔磨皮法,对图片高斯模糊。 《图1》2、设置如图,并反回上一历史记录。

最终效果 1、打开原图,把背景图层复制一层,然后开始磨皮。把副本图层执行:滤镜 模糊高斯模糊,数值为4,确定后按住Alt键点图层面板下面的蒙蔽按钮,添加黑色图层蒙版。把前景颜色设置为白色,用画笔涂抹人物脸部有杂色的地方,给人物渐变磨皮,效果如下图。 2、新建一个图层,

调整,参数设置如图效果如图4、新建一个图层,按Ctrl +Alt+Shift+E盖印图层。简单的给人物磨皮。方法可以选择自己拿手的。也可以直接用磨皮滤镜来完成。本教程是用手工磨皮(对盖印图层执行:滤镜 模糊高斯模糊,数值为4,确定后按住Alt键添加图层蒙版,然后用白色画笔涂抹人物的脸部及皮肤部分),大致效果如下图

节的磨皮法|内容:还是这张后期磨皮的经典练习图,我们来练习一下吧(备注,此贴版本为CS3)原图效果图第一步ctrl+j复制背景图(后期作业练习的第一步,要养成习惯哦)第二步滤镜——portraiture柔化40(此滤镜需要网络下载)。这样做是为了模糊斑块。有同学问了,为啥不用高斯模糊更快?俺看到原作者正是用了高斯模糊

适合大头像的美化。只要大致的给人物磨皮后,用画笔把人物的各部分涂上不同的颜色,再改变图层混合模式。画面就会多出很多色彩,再整体调整及修饰好细节即可 。原图 最终效果 1、打开原图,按Ctrl +J复制一层,执行:滤镜模糊高斯模糊,数值为3,确定后加上图层蒙版

4、新建图层,按Ctrl +Alt+Shift+E盖印图层,然后执行:滤镜—-模糊—高斯模糊,4像素,填加蒙版,在蒙版上填充黑色,再用白色画笔在人物脸及皮肤上有杂色的地方涂抹,给人物磨皮。 5、新建图层,前景色设为#735082,用画笔涂抹人物嘴唇,给人物嘴唇上色。然后图层模式改
手机访问:M.PSDEE.COM/电脑访问:WWW.PSDEE.COM