

PS制作逼真水龙头流水特效|内容:原图和最终效果图的对比 1.先将图1这副图片保存到某个位置。 图1 2.在Photoshop中将保存的图片打开。3.新建一个图层,选择工具箱中的“钢笔工具”,绘制水流路径,如图2所示。 图2

按住Shift键盘,点最后一帧就可以同时选中所有的帧了。在每帧的右下角有一个小三角形,选中状态下,点小三角形选择秒数如图10。按播放键,自己觉得满意就可以保存了。保存方法:选择菜单:文件将优化结果存储为,把动画存为GIF格式的文件,优化栏的设置如图12。

图层复制满为止(见2-3图)。 3、用【矩形选框工具】将纹理选取,依次打开【编辑-定义图案-图案名称】,保存图案(见3-1 —3-3图)。 4、打开一张图片并复制副本。 5、点

掉原来的图片,格式选择JPEG,然后点击保存,会弹出JPEG文件存储的对话框:注:没有格式要求的情况下,建议都选择JPEG即.jpg格式,这种格式压缩比高,也方便调节大小对话框里有个滑块是用来调节图片文件大小的,右侧有个数值是相对估算,与最终大小有偏差,调整好后点击确定就行。保存后的图片大小如下图所示:第二种方式:存储

”,将文字转换为普通层。选择菜单栏中的“滤镜”“模糊”“高斯模糊”命令,在弹出的对话框中设置“半径”为6,画面效果如图所示。按Ctrl+S键将图像以PSD格式保存。3、按Ctrl+N键新建一个文件,设置宽度为30像素,高度为30像素,分辨率为72,背景为透明的文件,设置前景色为绿色,选择工具箱中的“铅笔工具”,在属性栏

出勾画出人物图像的路径,效果如图所示。3、按Ctrl+Enter键将路径转换为选区,效果如图所示。选择“通道”控制面板,单击控制面板下方的“将选区保存为通道”按钮,将选区保存为通道“Alpha1”,如图所示。4、用鼠标双击Alpha1,在弹出的“通道选项”对话框中,勾选“所选区域”选项,其他默认,效果如图所示单击好按钮

保存后用PS打开并定义成画笔使用 23、添加图层蒙版,使用柔软的笔刷模糊那些不必要的线条。 24、在顶部新建两个图层,把前景色改为黑色。在每个图层上使用水彩画笔(选择你喜欢的那个)。 保存后用PS打开并定义成画笔使用 保存后用PS打
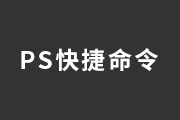
按下Alt):使用副本进行重复变换4、你可以使用[Alt+Ctrl+W]迅速关闭所有打开的文档,此时,未保存的文件就会弹出对话框要求你确认。5、你可以使用F12]来启用“文件恢复”命令,将当前的文档恢复到它早先保存时候的状态。6、自Photoshop6开始,Photoshop就有了一个名叫存储副本命令,它能够存储一个

+j复制图层。去掉所有图层样式,重新设置。先设置一下图层透明度,下面一个下拉框设置为0%。 4、然后设置图层样式里的渐变,注意:设置完先不要按“保存”。 5、图层样式的对话框先不要关,放在旁边,直接在图上用鼠标拖动渐变位置。 6、ctrl+j复制

理的路径。 用钢笔工具画出翅膀纹理的路径 26.前景色为黑色,画笔象素1个。保存路径,给路径描边。 保存路径,给路径描边。 27.获得如下效果。 效果图28.合并可见图层。到这
手机访问:M.PSDEE.COM/电脑访问:WWW.PSDEE.COM