

8、Shift+Ctrl+E 合并可见图层,然后复制背景,建立一个颜色填充层,色彩的设置如下。 9、建立一个径向黑白渐变填充层,做出背景的虚化效果,详细设置如下。 10、Shift+Ctrl+E 合并可见图层,然后适当锐化一下,完成最终

效果 1、打开原图,ctrl+j得到图层1。2、新建调整图层——渐变映射,得到渐变映射图层1,选择黑色、白色。3、alt+ctrl+shift+e盖印图层,得到图层2。4、新建调整图层——亮度/对比度,得到亮度/对比度图层1,参数如图。 5、新建调整图层——渐变映射,得到渐

3、新建一个图层按Ctrl+Alt+Shift+E,盖印图层。4、使用减淡工具,为人物添加高光,如图: 5、执行:图像 调整黑白,参数设置如图: 6、新建一个图层,按Ctrl+Alt+Shift+E 盖印图层。 7、复制图层,执行:滤

:+30。 黄色通道:青色:+28 洋红:+24黄色:+48黑色:+8。 2、然后CTRL+AIT+SHIFT+E键盖印图层,选择菜单:图像-模式-RGB颜色,选择不合拼。 3、CTRL+J复制两个图层,点击图层1副本,执行-滤镜-模糊-高斯
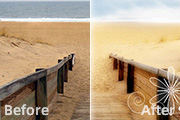
3、完成后ctrl+E合并图层。ctrl+J复制图层,滤镜-模糊-高斯模糊。图层混合模式设为“滤色”。 4、Ctrl+J复制图层,将新复制图层的“滤色”模式改为“柔光”。 5、新建图层,ctrl+alt+shift+E盖印所有的图层(如果不需要修改也可合并

得清晰了一点。 3、新建一层,Shift+Ctrl+Alt+E盖印可见图层,然后给小MM磨皮,方法自选。 4、新建一层,Shift+Ctrl+Alt+E盖印可见图层,照片有点偏黄,创建可选颜色降低黄色。 5、创建

一层,简单的给人物磨下皮,然后创建色相饱和度图层,参数设置如图。 2、创建通道混合器图层,参数如下图: 3、创建曲线图层(可根据个人喜好调节)参数如下图: 4、按Ctrl +Alt+Shift+E盖印图层。调整下整个色彩,打上自己的签名完成。

“叠加”。4、按Ctrl+Shift+N新建一个图层,把图层混合模式改为“柔光”,选择羽化的画笔工具,在人物脸上涂抹,给人物美白。5、按Ctrl+Shift+E合并所有图层。6、点通道棉版,选择绿色通道按Ctrl+A全选,按Ctrl+C复制,点蓝色通道按Ctrl+V粘贴。7、按Ctrl+U调色相/饱和度,色相:+27

5.按Ctrl +Shift+Alt+E盖印图层,使用Neat-Image滤镜进行降噪处理,然后使用模糊工具在人物皮肤边缘噪点过多的地方涂抹,涂好后再加上图层蒙版,用黑色画笔在需要清晰的地方涂抹。 6.按Ctrl +Shift+Alt+E盖印图层,执行滤镜6模糊高斯模糊,数值为2.

rl +J复制一层,选择菜单:滤镜模糊高斯模糊数值为8,然后加上蒙版,用画笔工具把眼睛,嘴巴,鼻子,头发等地方擦出来效果如下图 2.新建一个图层按Ctrl +Shift+Alt+E盖印图层,按Ctrl+L调色阶,参数设置如下图,然后适当的用减淡工具把脸上有黑点的地方加亮完成最终效果。
手机访问:M.PSDEE.COM/电脑访问:WWW.PSDEE.COM