

处理编辑,如下图。 13、再拷贝右上角的大红花,并对其进行处理编辑,如下图。 14、拷贝小红花,放大,放在右上角,如下图。 15、图层/新调整图层/自然饱和度,如下图。 16、设计文字,放大左上角。最终效果如下图。

选择文字工具输入文字,我这里输入为“100% MoreEnergy”,字体为BodoniSvtyTwoOSITCTT,颜色为ff5400,把文字居中。 3、然后添加以下样式(图层--图层样式--混合选项),参数及效果如下图。 4、把文字图层

数设置如下图。 7、把文字局部放大,先用涂抹工具涂抹文字底部,慢慢涂抹,效果如图11。 8、双击文字缩略图调出图层样式,设置斜面和浮雕,参数及效果如下图。这一步给文字加上阴影和高光。高光颜色为:#FCE9CA,阴影颜色为黑色。

件,背景填充黑色,如下图。 2、选择文字工具打上需要的文字,文字颜色用橙黄色:#C98E02,教程用到的是自制字体,文字的菱角多一些效果会明显一点,可以直接使用下面的文字素材。 文字素材 3、双击图层面板文字缩略图调出图层样式,选择“斜面和浮雕”,具体参数设

中的素材包,保持到本机,解压后有两个文件,先选择“文字”PSD,用PS打开,把文字拖到新建的文件里面。 3、新建一个组,把文字拖到组里面,并调整好位置,如下图。 4、按住Ctrl键点击文字缩略图载入文字选区,如下图。
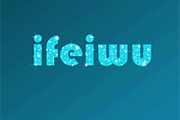
、这里的文字我选用了较为粗的字形,当然,并不是细的字形就不适合。文字颜色设置为#08d7f0。将文字栅格化。这里我建议大家还是放大图像处理一下文字的边缘,让边缘变得更“clean”。有人问,这里可以选用别的颜色吗?完全可以!选用颜色时要注意的就是,首先,背景不能抢镜。所以背景色一定要比文字的颜色更暗。其次,文字的颜色因

字体,就要将字体文件(文件本身或快捷方式)拷贝到这个目录中。我们在使用文字的时候,感觉到它似乎是矢量的,因为我们放大或缩小字号都不会损失文字的质量。其实最早的计算机字体是点阵格式的,就如同我们学习过的点阵图像一样,它只适合在某种尺寸下观看,若是放大缩小就会造成失真。随着技术的发展,在Windows3.1时代开始使用一

档。 2、选择文字工具,打开字符面板设置文字。然后输入文字。 3、设置图层模式:内发光和光泽,参数及效果如下图。 4、按Ctrl+J拷贝,然后按Ctrl+T放大,改变文字颜色为白色。
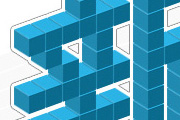
类:PS文字教程|标题:Photoshop制作可爱的像素立体字|内容:像素立体字制作并不难,不过要掌握好方法。过程:先制作像素字,可以用像素字体,然后制作一个有透视的立方体,最后把文字像素换成立方体即可。最终效果 1、现在PS中新建一个50 *17像素的画布。选择文字工具,选

会多出一个或多个使用历史画笔的步骤。注意涂抹的操作将会覆盖以前的抹除效果,因此应避开那些区域。可以再将消除指示放到“打开”,然后涂抹出两个文字的区域。如最下图,因为较为精细,可以放大图像〖空格_CTRL_单击〗后使用较小的笔刷涂抹。 回忆我们在本课前面部分所做的蓝色西瓜,完成后发现装蜂蜜的白色方罐底部呈现
手机访问:M.PSDEE.COM/电脑访问:WWW.PSDEE.COM