

擦出来,效果如下图。 图22 10、新建一个图层,按Ctrl +Alt+Shift+E盖印图层。简单给人物磨一下皮,消除肤色部分的杂色,方法任选,大致效果如下图。 图23 11、创建可选颜色调整图层,对红,白进行调整,参数设置如图24,25,确定后把蒙

进入通道面板,选择绿色通道,按Ctrl +A全选,按Ctrl+C复制,选择蓝色通道,按Ctrl+V粘贴。点RGB通道返回图层面板,效果如下图。这一步消除图片中的一些杂色。 图1 2、创建色相/饱和度调整图层,对青色进行调整,参数设置如图2,效果如图3。这一步适当降低青色饱和度。
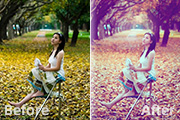
最终效果 1、打开素材图片,按Ctrl +J把背景图层复制一层,简单的给人物磨一下皮,消除皮肤部分的杂色。 图1 2、创建可选颜色调整图层,对红、黄、绿、黑进行调整,参数设置如图2 -5,效果如图6。这一步把图片的主色转

进入通道面板,选择绿色通道,按Ctrl+A全选,按Ctrl+C复制。选择蓝色通道,按Ctrl +V粘贴。点RGB通道返回图层面板,效果如下图。这一步消除图片中的一些杂色。 图54、创建可选颜色调整图层,对红、青、白进行调整,参数设置如图6 -8,效果如图9。这一步把图片的青色转为青绿色,红色转为橙红色

图14 图15 图164、新建一个图层,按Ctrl +Alt+Shift+E盖印图层。简单给人物磨一下皮,消除肤色部分的杂色。方法任选,大致效果如下图。 图17 5、新建一个图层,盖印图层。按Ctrl +Shift+U去色,混合模式改为“正

装饰一些补色。原图 最终效果 1、打开原图素材,把背景图层复制一层,简单的给人物磨一下皮,消除肤色部分的杂色,方法任选,大致效果如下图。 图1 2、创建曲线调整图层,对红、绿、蓝进行调整,参数设置如图2 -4,效果如图5。这

0%,效果如下图。 图22 10、新建一个图层,按Ctrl +Alt+Shift+E盖印图层。简单的给人物磨一下皮,消除皮肤部分的杂色,方法任选。大致效果如下图。 图2311、新建一个图层,盖印图层。用减淡工具稍微加强一下肤色的高光部分,增强肤色质感,效果如下图。

图22 图23 图249、新建一个图层,按Ctrl +Alt+Shift+E盖印图层。简单给人物磨一下皮,消除肤色部分的杂色,大致效果如下图。 图25 10、创建色彩平衡调整图层,对阴影,高光进行调整,参数设置如图26,27,效果如图28。这

进入通道面板,选择绿色通道,按Ctrl+A全选,按Ctrl+C复制。选择蓝色通道,按Ctrl +V粘贴。点RGB通道,返回图层面板,效果如下图。这一步消除图片中的杂色。 图43、创建曲线调整图层,对RGB、红、绿、蓝进行调整,参数设置如图5 -8,效果如图9。这一步稍微压暗图片,并增加红色及蓝色。

教程分类:PS照片美化|标题:Photoshop调出草原人物图片梦幻的蓝红色|内容:本教程调色过程用到了通道替换调色,这样可以快速把图片转为双色调,去除了很多不需要的杂色,后期只需要用调色工具调整这两种颜色即可。原图 最终效果 1、打开原图素材,按Ctrl
手机访问:M.PSDEE.COM/电脑访问:WWW.PSDEE.COM