

作者把天空和地面部分分开来调,分别加强对比及饱和度。然后再整体调整颜色,直到效果满意为止。原图最终效果1、创建色阶调整图层,由色阶上的黑色直观图可以看出,中间像素少,两侧像素多。右侧主要记录天空的高光部分,左侧为地面暗调部分。因此要按照直方图将天空和地面分开做调整。2、如下图所示将白色滑块往左移,提亮地面部分。再将灰

打开下面所示的风景和开裂的地面素材,把地面素材拖进来,选取地面素材前面部分,按Ctrl +T缩小,摆放到适当的位置。 2、用橡皮工具把土地边缘擦去,再把图层混合模式改为“柔光”。 3、前面的地面做好后,同样的方法制作中间的地面部分,如下图。
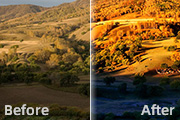
色阶处理。 5、用调整图层-色阶处理天空和地面暗部 得到合适的影调与色调。我的方法是先调整全画面再用画笔擦去不需要调整或稍微调整部分(更改画笔不透明度。 6、色阶继续处理天空和地面暗部。 7、用色阶对地面加蓝压暗。 8、添加空白图

搭建场景地面。1、首先利用已经准备好的材质直接使用自由变换拉出地面造型,发现图片纹理又被拉伸的现象,这个不要紧,这只是作为第一层的纹理底色做个铺垫。铺好地面后用高斯模糊并增加一些噪点和杂色,这样对被拉伸的纹理又了较好的弥补。 2、然后新建一个图层,大体模拟出地面的一些裂

7、画天空,在地面层的上面建立新层,使用前面画地面的画笔,保持其默认设置。选择不同的颜色画出天空。 8、细化天空,注意色块间颜色的衔接。 9、进一步细化天空。 10、把树的层暂时隐藏,看到的天空和地面的效果。 11、

工具,框选小腿部分(因为增高拉长都是在小腿部分,一般没有人拉长大腿的)3.然后ctrl+t(自由变换工具),用鼠标往下拉选框(不要拉长太过,否则太假啦!)4.回车确定之后,你会发现地面少了一块,如果你要保留重要地标的话,在菜单栏里选择图像-显示全部5.这样就完成了,以后再也不用怕自己腿短拍不出大长腿的效果了。教程结束!

如图的蚂蚁线部分,之后进行色彩平衡,并使之为剪切蒙板(在色彩平衡层和亮度对比度之间按下ALT键)7、把天空素材复制至如图位置进行色彩平衡。8、进行曲线调整和可选颜色的调整。9、对蒙板内进行色相/饱和度和亮度对比度的调节。10、复制地面,做滤镜-扭曲-海洋波纹,修复地面,最后再适量的USM锐化,加框完成。完成的效果图:

x *800px,背景填充黑色。打开下图所示的素材,用矩形选框工具选取一块地面。 2、复制并粘贴到我们的文档里面,使用柔边橡皮擦,擦除地面的边缘部分,如下图所示。 3、给地面纹理层添加3个调整图层。 黑白 色阶

为60。 3、颜色模式改回RGB,并合并图层。 4、再次复制图层,并把图层改为”滤色“,并把透明度调到60。 5、选择通道混合器1,调参数如图所示。 6、使用蒙版,把地面的草变回绿色,如图。 最终效果:

了提高照明多,我们需要光的地面位。要做到这一点使用一个大而圆的白光,前景色为白色,使用笔刷单一的点击刷到地面。 5、现在变换(CTRL +T),柔软的白色圆圈垂直压平。 6、现在设置图层的混合模式为叠加,重复步骤几次,直到森林的地面,光线充足。
手机访问:M.PSDEE.COM/电脑访问:WWW.PSDEE.COM