

教程分类:PS实例教程|标题:Photoshop快速制作逼真的木纹|内容:制作木纹用滤镜是比较快的,前期可以用风或动感模糊等滤镜做出条纹纹理,然后用扭曲等滤镜做出不规则纹理。后期调整颜色,修饰细节即可。最终效果 1、新建文件后, 新建图层。 2、前

保持选区,改变背景色为浅灰色,再次执行云彩滤镜,使文字变得透亮. 5、ctrl+D取消选择,顺时针旋转画布90度,执行"滤镜\风格化\风"滤镜,ctrl+F执行多次,直到线条没入云彩中.将画布转回原位. 6、图像\调整\反相,滤镜\锐化\USM锐化,参数如图.

28、选择菜单:滤镜 风格化风,参数默认,然后确定。 29、按Ctrl +F加强一次风滤镜效果,效果如下图。 30、风有点不自然,按Ctrl +Shift+F渐隐一下,不透明度设置

图片”图层,按住Ctrl键不放,同时点击该图片的缩略图,将选区加载进来。从菜单中选择“滤镜扭曲球面化”。在弹出的对话框中将“数量”设置成最大100%。然后再次执行该滤镜,但“数量”值降低一半。取消选区(快捷键Ctrl+D)。执行“滤镜锐化USM锐化”,设置如下:数量: 500%,半径:1.7px,阀值:122。取消选

教程分类:PS滤镜教程|标题:利用PS滤镜快速制作漂亮的帷幕/幕布/帷幔|内容:用滤镜制作帷幕是非常快捷的,尤其是褶皱部分,手工制作时非常费时费力的。而用风及光照滤镜几步就可以做出相当不错的效果。最终效果 1、新建文件。

作者巧妙加了滤镜效果来点缀,减少了鼠绘的过程复杂度,这个也是PS鼠绘的好处所在。教程写得不是很详细,具体的色调及部分参数需要自己对照效果图自己分析!最终效果 1.可以运用套索工具来画: 2.羽化,填充颜色3.反选,画暗部 4.强化暗部 5.旋转画布,运用滤镜“风”,左右搞一

后就到下面这个界面,可以为蓝色图层添加滤镜-风格化-风(小风)效果是不是感觉到了比较高大上的操作界面,。这次教程就完了,初学的小伙伴还是自己去尝试下。这次教程很简单,但也很出效果,希望能帮助到各位小伙伴。其实总结起来就那么三步,1.复制文字图层填充三种颜色2.调整位置3.添加滤镜效果风格化,是不是觉得很简单。那么快打
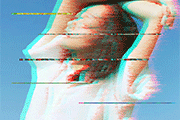
何制作出动态的抖音风格图片。先看看最终效果吧!OK,我们开始制作之旅!1、首先启动Photoshopcs5,打开一张照片素材,复制一个新图层1.2、执行滤镜-风格化-风命令,方法设置诶大风,方向从左,点击确定按钮。3、选择矩形选框工具,绘制细长方形,右键单击选择填充,设置填充为图案,并选择一个自己喜欢的图案填充。4、重

教程分类:PS滤镜教程|标题:Photoshop滤镜制作艳丽的光束|内容:本教程仅利用一条直线来制作。通过不过的变形及滤镜处理,然后再上色等制作出相当不错的效果。佩服的同时更感觉PS的神奇。最终效果 1、新建一层,300X500像素,背景黑色,再新建一空白层,白色画笔3像素,按

教程分类:PS滤镜教程|标题:PS滤镜打造奇丽花朵|内容:最终效果图 1,新建一个黑色背景的文件,再新建一个图层,用画笔画一根直线。 2,滤镜,分格化,风,多吹两次出下图。 3,ctrl+T,右键,选择变形。 4,拖动结果,做出下图。
手机访问:M.PSDEE.COM/电脑访问:WWW.PSDEE.COM