

置如图2,3,效果如图4。这一步把红色转为橙黄色,青色转为青蓝色。 图2 图3 图43、创建曲线调整图层,对蓝色进行调整,参数设置如图5,效果如图6。这一步增加图片暗部蓝色及高光部分增加淡黄色。 图5 图6 4、创建色彩

整可以适当减少白色部分。 图3 图43、新建一个图层,按Ctrl +Alt+~调出高光选区,填充颜色:#FBEDB3,然后把图侧过混合模式改为“正片叠底”,现在照片中白色部分基本已经处理掉,效果如图5。 图5 4、新建一个图层,按Ctrl +Alt+S

图1 2、用钢笔工具把沙滩部分抠出来如图2,然后创建亮度/对比度调整图层,适当加大一点对比度,参数设置如图3,效果如图4。 图2 图3 图43、调出当前图层蒙版选区既沙滩部分的选区,然后创建色彩平衡调整图层,对中间调及高光进行调整,参数设置如图5
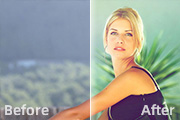
度改为:10%,如下图。 图1 2、创建色彩平衡调整图层,对中间调及高光进行调整,参数设置如图2,3,效果如图4。 图2 图3 图43、创建可选颜色调整图层,对红,黄,青,白进行调整,参数设置如图5 -8,效果如图9。 图

“滤色”,图层不透明度改为:35%,效果如下图。 图1 2、创建可选颜色调整图层,参数设置如图2,3,效果如图4。 图2 图3 图43、用套索工具把人物头发部分选取出来,按Ctrl +Alt+D羽化5个像素,然后创建可选颜色调整图层,参

低了产品在客户心目中的价值。 如图3-3,在拍摄桌椅时,不要放在灰暗的地板上拍摄,可以放在草地上拍摄,透出一种休闲、干净的感觉。 2、物体摆放技巧 如图3-4,左图中,不同颜色不同款式的鞋子围在一起,不美观,没有主次之分。右图仅仅表现两只鞋子,一正一反,便于客户了解。 如图3-5,拍摄玻璃器皿,因为是透明的比较

可,大致效果如下图。 图1 2、创建可选颜色调整图层,对黄、绿进行调整,参数设置如图2,3,效果如图4。这一步微调背景绿色。 图2 图3 图43、创建可选颜色调整图层,对黄、绿、白、中性、黑色进行调整,参数设置如图5 -9,效果如图10

,如下图。 图1 2、创建色彩平衡调整图层,对阴影、中间调进行调整,参数设置如图2,3,效果如图4。这一步给图片增加一些暖色。 图2 图3 图43、创建可选颜色调整图层,对红、黄、绿、黑进行调整,参数设置如图5 -8,效果如图9。这一

图22、继续设置图层样式,渐变叠加具体如图: 图3 效果如下: 图4 3、新建个图层,前景色设为白色,用椭圆选取工具选取相应区域如下图: 图54、

滑一点,效果如下图。 图1 2、创建曲线调整图层,对绿,蓝进行调整,参数设置如图2,3,效果如图4。这一步把人物肤色稍微调红润。 图2 图3 图43、再创建曲线调整图层,对RGB、红、绿、蓝进行调整,参数设置如图5 -8,效果如图9。这
手机访问:M.PSDEE.COM/电脑访问:WWW.PSDEE.COM