

教程分类:PS文字教程|标题:PS制作火焰缭绕的燃烧字|内容:火焰字效果的制作方法和效果非常多,下面教程介绍一种比较酷的火焰字效果,制作的方法有所不同,作者利用火焰笔刷来制作细小的火焰,再添加到火焰字上面,效果就出来了。制作方法只是参考,大家还可以应用到更多的实物上去。最终效果 1、新建一
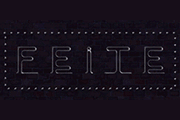
:滤镜 模糊高斯模糊,达到此效果即可,然后Ctrl+F添加到其它字。 5、执行:滤镜 锐化USM锐化,然后Ctrl+F添加到其它字。 6、现在的效果。 7、新建组,将文字分别添加到不同的组中。 8、接下来

叠底,添加蒙板把多余部分擦掉,留住人物,这时人物图就容入背景中,但背景也会加在人物上面不好看.4.在人物图层下面新建一个图层,选取背景色,用柔角画笔在人物部分涂抹,这时人物就变清晰了,想要人物脸部白点,可选浅色涂抹.5.由于颜色暗淡,需要调整下曲线.6.打上自己喜欢的字,摆放到合适的位置,样式可根据自己喜欢的添加.7.

的图层样式。 8、接口处也添加下图所示的图层样式。 9、框架处同样添加图层样式,如下图。 10、其它部分也是同样的方法添加图层样式。 11、我们再添加一个福字,把字体倒转,并加上图层样式。

中的“渐变工具”,在属性栏中选择“从黑色到透明”的渐变类型。使用鼠标在选区内拖动出渐变范围,放开鼠标就出现了渐变效果如图所示。13、使用同样的方法为其他球面字添加阴影,效果如图所示。14、单击“滤镜”—“模糊”—“高斯模糊”命令,弹出“高斯模糊”对话框,其中参数设置如图所示单击“好”按钮,效果如图所示,这样就完成了。

画笔工具添加一些黑色和白色的点点,如图所示。 6、执行“滤镜—模糊—动感模糊”,角度为45度,距离为500左右,如图所示。 7、复制动感模糊的图层两次,并设置混合模式为颜色减淡,效果如图所示。 8、让我们在下方再添加一行文字吧,这行文字我使用了

择菜单:选择 修改收缩,数值为6,确定后把选区羽化3个像素,然后给文字添加图层蒙版。再把填充改为:0%,不透明度改为:70%,效果如图18。 11、在背景图层上面新建一个图层,再来给文字添加立体面,第一个文字需要完成的效果如下图。

后的效果图,注意以上参数仅供参考。 10、下面我们来为字效添加高光,用高光素材叠加。 11、为了使效果更加的具有动感,我们在文字的底部添加一些粒子素材,摆放可以随意些。

一个文件夹里面,文件夹需要一个混合样式如下。9、添加蒙版,擦除横向中间的部分,为中间的文字主体做准备。10、找到合适的字体,输入你想制造的字,变成路径,稍作加粗调试变形等,大家可以做得夸张一点。11、将背景复制一层,叠加到文字图层上,调整色阶色彩,让文字比背景深。文字添加内阴影。12、将上面制造的文字隐藏,我们制造文字

形状。 7、下面,我们给四个形状添加木纹效果。打开我提供的木纹素材,选取你认为合适的部分,粘贴到我们的文档中,放置到左边的形状上层,并创建剪贴蒙版。 8、同样的操作,为另外三个边添加木纹效果。选择这四个形状和四个木纹图层,CTRL+G,创建图层
手机访问:M.PSDEE.COM/电脑访问:WWW.PSDEE.COM