
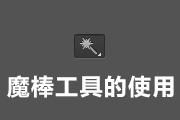
的信息相同时,即添加到选区范围里。魔棒调整参数如下图所示,这是魔棒的可选参数面板。其他几项按默认设置即可,想更进一步了解可以等熟悉魔棒使用后再来深度挖掘。现在我们重点要关注的是容差这一项,这是使用魔棒的精髓。容差,故名思义就是容许的差错,在这里就是容许的范围值。前面原理我们讲过使用魔棒点击图片上的某一个像素点时(我们给

RL+T缩放至合适大小,并将图层混合模式设置为颜色加深,不透明度分别为50,90.3、打开素材1-4,利用魔棒工具W选择红色部分,将选区进行反选CTRL+SHIFT+I,选择移动并重新排列,4、将素材中的玫瑰用魔棒工具W进行选择,添加图层样式:斜面浮雕、外发光。5、选择文字工具输入邀请函,添加图层样式:投影、描边(选择

具”功能非常强大,给用户提供了难以置信的优质选区创建解决方案。这一工具被添加在工具箱的上方区域,与魔棒工具归为一组。Adobe认识到快速选择工具要比魔棒工具更为强大,所以将快速选择工具显示在工具箱面板中显眼的位置,而将魔棒工具藏在里面。好了,说得够多了……现在还是让我以实例的形式来向大家介绍一下吧。1.我们在Photo

具”功能非常强大,给用户提供了难以置信的优质选区创建解决方案。这一工具被添加在工具箱的上方区域,与魔棒工具归为一组。Adobe认识到快速选择工具要比魔棒工具更为强大,所以将快速选择工具显示在工具箱面板中显眼的位置,而将魔棒工具藏在里面。好了,说得够多了……现在还是让我以实例的形式来向大家介绍一下吧。1.我们在Photo

其他方法试。本文只是一个参照,很多细节及其他创意还需要自己去开发。最终效果 1、打开一张美女图片,要清纯可爱一点的才像精灵哦,用魔棒工具选出背景,ctrl+shift+I反选得到美女选区,ctrl+J复制出美女图层。 2.打开一张蝴蝶图片,用同样方法复制出蝴蝶图层。3

14、下面开始给兔子上色。新建一层,命名为背,用魔棒工具选出如下部分,填充灰蓝色。 15、新建一层,命名为肚皮,用魔棒工具选出如下部分,填充白色。 16、新建一层,命名为胡萝卜,用魔棒工具选出,填充橙红色。 17、在胡萝卜下

去。接着这样利用魔棒选取出来的天空部分,理论上比起磁性套索工具更精确,因为魔棒工具对色彩的分析能力要强于磁性套索。在创建选区的时候,要学会多角度地去思考,比如要创建如下左图的选区,除了中间一个绿色块以外,将其余的绿色方块都选中。如果死板地去思考,就会使用魔棒工具的添加方式选取10次达到目的。但实际上魔棒工具只需要点击两

素材图 最终效果图 1、背景本身比较大块颜色,考虑使用魔棒,进行多次单击,Ctrl+shift+I反选。2、魔棒容差设置到15,方便大面选图,中间选择按Shift多次选取。3、按Ctrl+j,复制选区图层,然后我们要处理的背景图层。

教程分类:PS实例教程|标题:PS给老照片上色另法教程|内容:原图 原图 创作思路打开一张年久发黄的老照片,先利用【魔棒工具】将照片发黄的背景颜色修复为白色,再使用【画笔工具】将小女孩的整套衣服添上不同颜色,最后使用【加深工具】、【画笔工具】和【色相 /饱和度】功能对照片进行细节处理并

整,数据跟随不同的相片自己做不同的调整。 2、我现在要把白天的感觉调成夜晚,就得在天空下手,先使用魔棒工具选择,或你们可以使用你们惯有的选择工具方法。我使用魔棒会同时选择了一些其他不需要的区域,不要紧,我使用了快速蒙版把不需要的扫除,然后反向选区,我得到了需要的夜晚天空。
手机访问:M.PSDEE.COM/电脑访问:WWW.PSDEE.COM