

教程分类:PS照片美化|标题:PhotoshopCS6给美女瘦脸教程|内容:1、双击软件图标,启动PS。2、点击“文件”。3、选择“打开”。4、找到“原图.jpg”文件,点击“打开”。5、点击“滤镜”,选择“液化”。6、点击“褶皱工具”。7、调整“笔画大小”为200(原为100)8、把鼠标移动到想要廋脸的地方。9、连续

5、新建一层,继续用渐变,添加暗角,渐变设置如图。6、选择径向渐变,拉从外到中心的径向渐变。 7、开始字体的制作,我们要制作PS学堂的缩写字母“PSXT”,先输入P,设置图层样式,这里要注意,我用的是Photoshop CS6,图层样式的顺序和之前版本的不一样,自己仔细对照。

教程分类:PS文字教程|标题:PSCS6制作飞溅的彩色液体字|内容:液体字制作少不了一些水珠或液滴素材,制作之前需要下载一些相关的素材或笔刷。字体部分大致分为两大部分:第一部分是文字部分,用图层样式制作出纹理,然后用水珠素材增加水珠效果。第二部分是文字边缘的装饰,也是用水纹素材,不过需要用液化滤镜进行液化处理。最后整

步:在打开的“载入”对话框中选择已经下载的要载入的ps形状(这里我们载入扑克牌形状),单击“载入”按钮,即可载入选定的ps形状。第五步:在PhotoshopCS6“形状”列表中可查看和选择ps形状。第六步:单击选择一种载入的扑克牌形状,在PhotoshopCS6图像窗口中按住鼠标左键并拖动鼠标,绘制出所选择ps形状。

选描边,并设置以下数值大小:10;位置:外部;颜色:#7e7e7e。 6、将最初的文本图层复制一份,更名为Stroke 1,右键点击栅格化图层样式,并将填充改为0。如果你使用的PS为CS6或更早的版本,你需要创建图层组(图层图层编组),重命名组为Stroke1,然后点击图层合并组,并将填
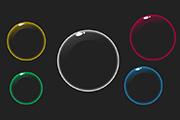
:PS实例教程|标题:Photoshop如何快速制作简单的气泡|内容:在开始制作气泡之前,我们先来看一下效果。本篇教程所要制作的气泡虽然没有使用复杂的处理,但已经能较完美的表现出气泡透明,高反光,轻盈的特点。气泡的制作过程很简单,如果你有兴趣可以看接下来的制作步骤。本篇教程使用的PS软件版本为PhotoshopCS6,

教程分类:PS照片美化|标题:PhotoshopCS6液化滤镜给美女瘦身|内容:PhotoshopCS6“液化”滤镜可以将PhotoshopCS6图像内容像液体一样产生扭曲变形,在“液化”滤镜对话框中使用相应的工具,可以推、拉、旋转、反射、折叠和膨胀图像的任意区域,从而使PhotoshopCS6图像画面产生特殊的艺术

教程分类:PS照片美化|标题:如何用PS的高低频磨皮方法对人像精修|内容:本篇教程通过PS给人像进行精细修图,本次用到的是高低频修肤方法,高低频磨皮是一种常用的磨皮方法,而且难度不大,大家认真学习一下,记着要点即可,同学们一起来学习一下。原图和效果图:操作步骤:第一步:首先,我们先把人物皮肤上明显的瑕疵修掉,比如痘痘,

教程分类:PS文字教程|标题:PS制作用于夏日主题的冰雪立体字|内容:其实海报上面的立体字制作并不难,方法甚至还很多,今天我就为大家讲解一下其中一种比较简单的立体字制作。先来看看效果:1.打开ps新建文档宽度2000px,高度1500px,分辨率72,颜色模式为RGB,背景为黑色。使用文字工具输入“冰凉一夏”。2.右

个小箭头,这个时候就可以调整了,这个缝纫线的大小跟文字调整大小是一样的,色值不用管,在后面图层样式会调整(ps:为什么我的cs6里面文字工具不能使用,一用就报错,原来都可以用的,害得我只要一有文字编辑的就得换ps,心累,真的累,麻烦有没有哪位大神知道这个问题的解决方法,告诉我一下,小弟先在这里谢谢了)
手机访问:M.PSDEE.COM/电脑访问:WWW.PSDEE.COM