

橙黄色:#D8BB27,效果如下图。 6、新建一个图层,用钢笔勾出右边边缘高光选区,羽化25个像素后填充稍亮的橙黄色:#E2CC3C,如下图。 7、新建一个图层,用钢笔勾出左边部分的暗部选区,羽化30个像素后填充橙红色:#E07832,效果如下图。

教程分类:新手入门|标题:13个使用PS的坏习惯,看看你有几个?|内容:Photoshop几乎是设计师必不可少的平面设计软件,它用途广泛,功能强大,熟练掌握PS技巧,是为设计作品打造强大..

教程分类:PS照片美化|标题:Photoshop打造霞光中的大气海景婚片|内容:素材图片取景非常不错,只是天气的原因画面偏灰,且缺少层次感;处理的时候先找一些好的海景图片参考,然后..

较合适的主题色调。调色的时候不仅需要注意好细节部分的修饰,还要很好的突出照片及人物的个性。原图:最终效果:1、打开原图素材,新建一个图层,填充颜色:#B7C4CC,然后把图层混合模式改为“正片叠底”,加上图层蒙版,只保留顶部透白的地方,其它部分用黑色画笔擦掉,效果如图2、新建一个图层,按字母“D”,把前背景颜色恢复到默

面,然后把人物勾出来,按Ctrl+B稍微调红一点,再适当的调白一点,效果如图9、创建曲线调整图层,参数设置如图效果如图10、新建一个图层,填充颜色:#F9D3CC,然后把图层混合模式改为“正片叠底”,图层不透明度改为:70%,确定后加上图层蒙版用黑色画笔把人物部分擦出来,效果如图11、新建一个图层,盖印图层,适当的用T

图10 图11 图12 6、按Ctrl +Alt+2调出高光选区,新建一个图层填充淡红色:#FCE3CC,混合模式改为“滤色”,不透明度改为:30%,效果如下图。这一步增加图片的亮度。 图137、创建可选颜色调整图层,对黄、白、黑进行调整,参数设置
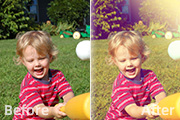
,不透明度改为:30%,效果如下图。 图24 10、按Ctrl +Alt+~调出高光选区,新建一个图层填充淡黄色:#FEF9CC,不透明度改为:15%,效果如下图。 图25 11、新建一个图层,填充淡黄色:#FFE983,混合模式改为“滤色”,按住Alt

教程分类:新手入门|标题:9-4橡皮擦/背景色橡皮擦/魔术橡皮擦|内容:正如同现实中我们用橡皮擦掉纸上的笔迹一样,Photoshop中的橡皮擦就是用来擦除像素的,擦除后的区域将为透明..

建网络安全颜色,须确保色彩的R、G和B元素都是十六进制数的33或十进制的51的倍数,任何以下的值都是可接受的:00(0)、33(51)、66(102)、99(153)、CC(204)、FF(255)。15、由于压缩算法是对JPEG和PNG的像素为8的正方形可用,因此如果图像文件能够按8进行切割,它的大小就能够有所缩减。

建网络安全颜色,须确保色彩的R、G和B元素都是十六进制数的33或十进制的51的倍数,任何以下的值都是可接受的:00(0)、33(51)、66(102)、99(153)、CC(204)、FF(255)。15、由于压缩算法是对JPEG和PNG的像素为8的正方形可用,因此如果图像文件能够按8进行切割,它的大小就能够有所缩减。
手机访问:M.PSDEE.COM/电脑访问:WWW.PSDEE.COM