

怎么做出漂亮的燃烧火焰|内容:火焰用涂抹工具制作是最快的,不过不太好控制。这里主要是用钢笔工具来完成,思路非常简单,用钢笔逐条勾出火焰路径,转为选区,羽化后填充相应的颜色即可。最终效果 1、新建一个800 *800像素,分辨率为72的画布,背景填充暗蓝色:#221631。先来渲染火焰的背景色。新建一个

教程分类:PS实例教程|标题:Photoshop制作一团简单的小火焰|内容:火焰是由很多细小的小火焰构成。制作之前先把火焰的层次分出来,然后由底层开始逐条绘制火焰,不同的火焰颜色及形状有一些变化。最终效果 1、新建一个800 *800像素的文档,背景填充黑色。新建一个图层,

,我们使用笔刷工具绘制一个暗蓝色的背景。 12、下面创建一些火焰,我们创建一个图层,然后使用薄薄的笔刷绘制下面图案。 13、然后我们新建图层,绘制两种不同的橙色,效果如下。 14、然后我们绘制更加细节的大的火焰。

教程分类:PS实例教程|标题:Photoshop制作烈焰中的玫瑰效果|内容:火焰玫瑰跟火焰字等的制作方法类似,过程:把主体抠出来,并把颜色调成橙黄色,高光部分需要单独加强;然后用火焰及烟雾素材叠加到玫瑰上面增加火焰效果;局部燃烧完成的部分还需要简单细化处理。最终效果 1、新建

用PS图层样式制作超酷的双11火焰字|内容:这是本人原创的方法,以后制作火焰字就可以省去很多手工绘制的麻烦。先按照过程制作一遍,然后按照图层顺序保存各个图层的图层样式,下次制作就非常简单。过程:把文字分为多个图层,底层的文字作为纹理层,中间的作为颜色层,顶部的文字作为渲染层,这样叠加后火焰效果就出来了,不仅文字,其它图
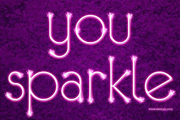
教程分类:PS文字教程|标题:Photoshop制作漂亮的紫色烟花字|内容:本教程的烟花字制作部需要火焰等素材,文字边缘的烟花都是用画笔来完成的。绘制的时候不需要涂抹的太浓,后面可以用图层样式等来加强发光效果。最终效果 1、打开下图所示的背景素材。 2、把前

13、现在,我们制作火焰眼睛。打开火焰素材,并选择以下部分。 14、保持选区,在属性栏选择“调整边缘”按钮进行设置,如下图。 15、把选区部分的火焰拖进来,适当变形处理,如下图。 16

成这一步之后你将得到与下面图片类似效果。 7、绘制主体物上半部分形状.上半部分的绘制步骤大致和主体的绘制流程大同小异,只是形状不同而已,请同学根据1-6个步骤的方法来绘制主体上半部分。绘制完了以后你将得到一个与以下图片类似的物体。 8、这一步我们

弹出的下拉列表中选择“投影”“外发光”“内发光”命令,设置弹出的对话框如图所示得到的画面效果如图所示10、制作一幅火焰的图片,如图所示将图片拖至文字的最底层,将文字层合并后添加“图层蒙版”,选择工具箱中的“渐变工具”,设置渐变类型为线性渐变,渐变颜色为黑色和白色,在文字底部从下至上绘制渐变,得到最终的场景效果如图所示。

有4个字母,所以我需要4个单独的火焰。对于第4个火焰(在E的上面那个)我实际上是在Flickr中寻找的图片,重复先前的步骤来创造出另一个火焰。再字母上的火焰我都将它们压缩过,这样可以让它们看上去更加的随意。 27、把这些火焰移动到文字上。你将尝试把这些火焰与字母的形状相结合,以便看上去它
手机访问:M.PSDEE.COM/电脑访问:WWW.PSDEE.COM