

羽化2个像素后填充淡紫色:#EED8F2,如下图。 13、新建一个图层,用钢笔勾出暗部中间较细的高光选区,填充紫色:#8D4F97,不透明度改为:40%,效果如下图。 14、新建一个图层,用钢笔勾出下图所示的高光选区,羽化3个像素后填充淡紫色:#EF

、新建一个图层,用钢笔勾出底部暗部选区,羽化5个像素后填充稍暗的红色。 6、新建一个图层,用钢笔勾出底部边缘的暗部选区,羽化2个像素后填充稍深的暗红色。 7、新建一个图层,用钢笔勾出左侧的暗部选区,羽化5个像素后填充暗红色,右侧暗部制作方法相同,如图8,9。

新建一个图层,填充红灰色:#D2B8AB,边缘部分可以用画笔加上一些橙黄色,如下图。 5、新建一个图层,用钢笔勾出中间高光部分的选区,羽化25个像素后填充橙黄色:#F4DCC4,如下图。 6、调出当前图层选区,把选区往右上稍微移动一下,然后新建一个图层填充淡蓝色:#E8

填充淡绿色:#D9F1C6,效果如下图。 2、新建一个图层,用椭圆选框工具拉出下图所示的椭圆选区,按Ctrl +Alt+D羽化60个像素后填充白色,再把图层不透明度改为:60%,如下图。 3、新建一个组,在组里新建一个图层,用钢笔工具勾出香蕉的主体轮廓,转为选区后填充

区,再按Ctrl+Alt+D 羽化2个像素后填充颜色:#C59169。 4、新建一个图层,用钢笔勾出图5所示的选区,填充颜色:#E7BE92,效果如图6。 5、新建一个图层,用钢笔勾出图7所示的选区,填充颜色:#E2B78B,确定后用加深,减淡工具调
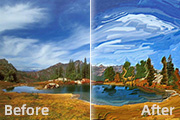
8.在菜单栏中选择“图层”→“新建填充图层”→“图案”命令,在弹出的新建图层对话框中设置混合模式为叠加。 9.设置好新建图层对话框后单击确定,如图设置弹出的图案填充对话框。 10.在图层面板中设置图案填充2图层的不透明度为50%,图层混合模式为

板,将路径1转换成选区,选取渐变填充。 4、选择自己喜欢的颜色,调整渐变。 5、填充渐变。 6、再用钢笔画出,羽毛重叠的地方,再用轩换点工具调整。 7、将路径转换为选区,再用渐变填充。 8、我选的渐变

下面一层是给圣诞老人的胡须,眉毛,帽沿,袖子与帽子上的小球填充为白色。 填充白色8、在包裹,衣服,与帽子的主体部分填充红色。 填充红色 9、下来是在面部,耳朵与手部填充肉色。 填充肉色10、在各处加上阴影与高光,突出人物的立体感。阴影不要

1.新建一个600 *350像素的文件,背景填充为黑色,然后打上白色文字,效果如图1 2.调出文字的选区,然后进入通道面版,新建一个通道,填充白色,执行菜单:滤镜 素描铬黄,参数设置如图2,确定后按Ctrl点通道调出选区,回到图层面版,新建一个图层填充为白色,效果如图3

来制作气泡效果。大致方法:先用选框工具拉出正圆选区,填充颜色把填充改为0,然后设置图层样式,制作出简单的气泡,再适当加点高光,效果就出来了。最终效果 1、新建文件背景色为黑,新建一个图层,用椭圆选框工具拉一个正圆选区,然后填充白色,把填充改为:0%,然后取消选区,创建图层调出图层样式,参数
手机访问:M.PSDEE.COM/电脑访问:WWW.PSDEE.COM