
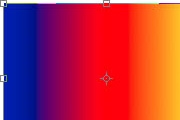
鼠标拖动1.鼠标左键按住变形框角点=对角不变的自由矩形(可反向拖动,形成翻转图形);2.鼠标左键按住变形框边点=对边不变的等高或等宽的自由矩形;3.鼠标左键在变形框外拖动=自由旋转角度,精确至0.1度。(5.0版本通过“info”信息面板“F8”;6.0以上版本可直接在选项栏中定义)二、按下Ctrl,用鼠标拖动1.鼠标
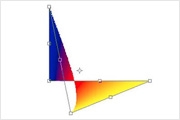
鼠标拖动1.鼠标左键按住变形框角点=对角不变的自由矩形(可反向拖动,形成翻转图形);2.鼠标左键按住变形框边点=对边不变的等高或等宽的自由矩形;3.鼠标左键在变形框外拖动=自由旋转角度,精确至0.1度。(5.0版本通过“info”信息面板“F8”;6.0以上版本可直接在选项栏中定义)二、按下Ctrl,用鼠标拖动1.鼠标

.。a............b...............c1、按住CTRL鼠标点b然后拖动观察现象并记住此功能。2、按住CTRL鼠标点a或c然后拖动观察现象并记住此功能。3、按住ALT鼠标点b观察现象并记住此功能。4、按住ALT鼠标点a或c然后拖动观察现象并记住此功能。5、画下一个节点时按住SHIFT观察现象并

教程分类:PS图片处理|标题:PS把鼠标制作成一款小车模型|内容:最终效果图 1.先将鼠标从图片中提取出来,办法就是用钢笔将鼠标外围轮廓勾出,并将所勾路径转换为选区,复制被选中的鼠标,再粘贴此鼠标,并将原先的底图也就是背景层删去或者填充为白色。注意:抠图时尽量提得干净些,在转为选区后可以

15.新建一个层,同样用钢笔,钩出鼠标底托侧面的阴暗面,用画笔涂,用模糊处理,完成如(图13) 16.在图层2的上面新建一个层,按住CTRL点图层2使其选区浮起,用白色填充,并将此图层的透明度改为50%。(图14)此时的鼠标本身已基本完成。下来是鼠标线了。

教程分类:PS鼠绘教程|标题:Photoshop制作可爱苹果机鼠标|内容:本教程介绍另类鼠标的制作方法,制作的时候主要是使用图层样式来调出透明鼠标的透明质感,也可以根据个人喜好调成各种颜色效果。最终效果 真实苹果鼠标 1、打开Photoshop后,发现开错了版

充黑色,如下图所示 2.继续用钢笔工具勾出鼠标表面的路径,然后再新建一个图层填充中灰色,接着用加深减淡工具对表面进行涂抹,画出大的光感,如下图所示 3.用钢笔工具勾出鼠标周边的路径,填充中灰色然后用加深减淡工具根据鼠标的外形进行涂抹 4.用钢笔
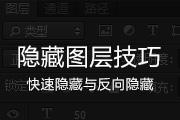
巧一快速隐藏一堆图层的快捷操作方法:1.鼠标放在最上面想隐藏的图层的“眼睛上”2.左键按下,不松手,然后向下“拖动”~可以看到,鼠标所过之处,眼睛都消失了,即图层都隐藏起来了。注:从下往上拖动也是一样的。如果想再显示出来,对已经隐藏了的图层重复同样操作即可。技巧二前面讲的是鼠标拖动的操作,现在来说说按下Alt键再点击

柜子的下边缘重合。点击回车,确定选区。 2、点击工具栏中的仿制图章工具,按住 Alt键,鼠标变为“瞄准”型,在下图中所示处点击,选择源图像点,松开鼠标,鼠标变为方形,按住鼠标左键,慢慢移动鼠标,擦除遮住柜子的鞋子,注意源图像点也在跟着移 动。这时看到选区的必要了吧,它可以避免选择区外的图像也同样受

图片,然后双击“背景”图层进行角锁,然后重命名为“鼠标”。然后创建一个新图层,命名为“背景”移动到“鼠标”图层的下面并填充白色。2、使用取样工具,选择“鼠标”图层,单击鼠标的底部进行颜色取样,如图所示。 3、使用钢笔工具,在属性栏中选择“形状图层”按钮,在鼠标底部的位置创建一个类似漏水的路径形状,如图所示。
手机访问:M.PSDEE.COM/电脑访问:WWW.PSDEE.COM