

。 4、在人物层下新建一层,刷上笔刷,作背景。 5、打上白色字,选择图案叠加,描边1像素,对着图层效果点击右键,创建为图层,链接(字,描边,图案叠加)在层,反选,用键盘右,下键各移动1个像。 6、打上自己喜欢的句子,盖个章,OK。

本教程利用图层样式和图案叠加制作古典纹理字效果。制作的时候重点在图层样式的设置,有很多细小的参数需要慢慢调整,不同大小的字体数值设置不一样。纹理图案可以按照自己的喜好设置!最终效果 1、教程开始之前,先定义图案,后会用到。打开图1,然后选择菜单:编辑 定义图案,然后自己命名即可。

4、下面是有趣的部分。你所看到的文字上的纹理实际上是一个现有的Photoshop图案,我们使用了图案叠加。在图案叠加效果窗口中,点击默认的图案缩略图显示图案预设。点击窗口右侧的小右箭头,然后选择菜单中的岩石图案。这里有很多图案可以使用,但我选择了米色的水泥来实现这种效果。现在应用如下效果:
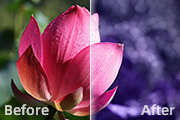
层样式,选择“图案叠加”,参数如图,确定后把图层不透明度改为:20%,添加图层蒙版,用黑色画笔把荷花擦出来。 图案叠加里面的图案是PS自带的,按下面操作就能看到。 如果还是找不到的就下载下面的图,在PS里面点击:编辑--定义图案,把它存储为图案。

“等高线”,“图案叠加”,其它的取消。然后再重新设置。斜面和浮雕: 等高线: 图案叠加: 6、确定后把图层混合模式改为“柔光”,图层不透明度改为:70%,效果如下图。 7、把当前图层复制一层,图层混合模式改为“叠加”,图层不透明

颜色叠加,渐变叠加, 图案叠加。 对于图案叠加使用这个美丽的纸样。我选择第三这个美丽的图案,其中有一个漂亮的绿色。 6、现在,让我们的工作第二层,树文本形状2。降低填充为0%,并添加下面的图层样式: 内阴影,图案叠加和斜

择背景层,单击“图层”“图层样式”“图案叠加”,并添加上述面料图案之一。更改混合模式为叠加,并设置不透明度为65%。也可以直接双击背景层得到图层样式面板。如果你的背景层加锁了,先双击解锁,这样就可以修改图层样式了。添加图层样式之前需要先打开下图所示的素材,并定义成图案(编辑定义图案)。

Pattern。 3、在这个图层里我们要添加图案(先保存下图所示的纹理素材,用PS打开,选择菜单:编辑 定义图案),打开图层样式然后选择图案叠加,选择如图所示的图案。 之后我们选择颜色叠加,正片叠底,颜色为#000000,透明度100%。

等高线设置:点击:消除锯齿 范围:25%。 载入图案MeshTransparent BG并使用纹理,设置参数如图。 载入图案CrystalPattern并使用图案叠加,设置参数如图,缩放:10%。 投影效果:参数如图:不透明度50%,距离

项中的图案叠加,在图案叠加中选择你要的纹理,再根据需要调整透明度和大小。 图案做法:新建一个2 *2像素的画布,然后放到画布,新建一个图层,用矩形选框工具拉一个1*1像素的选区填充白色,然后隐藏背景层,点击菜单中的编辑 定义图案,确定就可以了,这样你的图案叠加中会有这个纹理图案。
手机访问:M.PSDEE.COM/电脑访问:WWW.PSDEE.COM