

整”-“去色”,用“色阶”加大图层的对比,设置图层混合模式为“叠加”,“不透明度”为80%。 3、再复制一个背景图层,作模糊处理,这里选用的是“方框模糊”模式,半径设定为23象素;用“滤镜”中“画笔描边”的“喷溅”命令,使图像显现出了水墨画湿笔晕墨在宣纸的效果,这里设定“喷色半径”为13,“平滑度”为8;

层,按Ctrl +Alt+Shift+E盖印图层,简单给人物磨皮。 4、创建色相/饱和度调整图层,选择蓝色,用吸管吸取下图红色方框部分的颜色再调整,参数及效果如下图。 5、新建一个图层,盖印图层。按Ctrl +Shift+Alt+2调出图层高光选区,填充颜

置如下图。6、创建色相/饱和度调整图层,适当减低全图饱和度,饱和度设置为:-41。7、新建一个图层,按Ctrl+Alt+Shift+E盖印图层。执行:滤镜模糊方框模糊,绑架为10,确定后把图层混合模式改为“柔光”,不透明度改为:30%,添加图层蒙版,用黑色画笔把人物部分擦出来。这一步操作时为了让背景增加亮度和对比度,所

3、按删除键Delete,将选区内的背景删除掉,如图所示。 4、用钢笔工具将人物胳膊和腰之间的背景选取出来并扣除(注:红色方框内背景,就是要扣除的效果)。 5、将人物拖入素材中,适当调整位置.如图所示。 6、在图层1上执行调

、饱和度+39。 14、另外一只眼睛的眼影渲染效果同上,最后合并所有图层 。 15、画笔选择红色方框内图标。 16、画笔的设置如图所示。 17、新建图层,前景色为红色,背景色为蓝色,效果如图所示。

lt+Del将背景图层填充为黑色。 3.选择菜单命令“滤镜|渲染|镜头光晕”,在“镜头光晕”对话框中保持默认设置,通过单击“光晕中心”下方框中的中心点,将光晕设置在画布中心,如图所示: 4.再次选择菜单命令“滤镜|渲染|镜头光晕”,仍保持默认设置,只是这次把光晕中心设置在如图

深的颜色画上头发阴影,这样画出来的头发会比较立体有层次一些。 10、用钢笔勾出发丝,这里的发丝可以用大号点的画笔描边,我这里用9号硬角画笔描边后方框模糊。 11、再用钢笔画上一些比较细的发丝,懒的话可以复制再变换下位置,深浅不一层次就会出来了。 12、最后加上高

窗口 属性,选择刚才画的灰色图层,调整羽化值。 5、按住Alt键,在图层面板中点击刚才这两个图层中间位置(鼠标会变成一个箭头加方框的样子),点击后这时图层状态会变成如下剪切蒙版状态。 6、把灰色图层颜色更改成和蛋黄色相近一点的颜色,可以找一些蛋黄照片,会发现
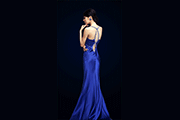
图层,按住CTRL键,鼠标左键单击线条图层(透明框框),即可把线条载入选区。接着点击面板下方添加图层蒙板按钮。 9、新建图层,下方框选三分之一左右填充渐变,渐变的颜色决定线条的颜色。 10、渐变右侧透明度为0。 11、把渐变上端稍

一个线描的图层,,用“色阶”加大图层的对比,设置图层混合模式为“叠加”,“不透明度”为80%。 4、复制一个背景图层,作模糊处理,这里选用的是“方框模糊”模式,半径设定为23象素,采用正片叠底。 5、进一步模糊,采用“表面模糊”。 6、适当裁剪,
手机访问:M.PSDEE.COM/电脑访问:WWW.PSDEE.COM