

最终效果2 最终效果3 1、先新建一个2×2象素的方块,分别用黑和白填充,存储为自定义图案。 2、找到你想用的两幅图。 3、在风景图中,打开通道-新建通道-Cl+A全选并用刚才做的黑白

用橡皮工具把人物脸部位置擦掉。5、制作抽丝效果,先新建一个图3 *3像素,背景为透明,参数设置如下图。将图片稍微放大,用铅笔点出下图所示的图形,选择菜单:编辑 自定义图案。回到原来的文件,新建一个图层,选择菜单:编辑 填充,选择刚刚定义的图案,参数设置如下图,确定后,用橡皮工具把人物脸部位置擦出来,完成最终效果。

教程分类:PS照片美化|标题:利用自定义图案及快速蒙版制作个性编织效果|内容:作者制作编织效果方法是非常简便高效的。教程的难点是自定义图案的制作:首先要设定好编织的间距及边条的宽度,然后按照需要定义横和竖的图案;有了这些还不够,还需要把带间隔横竖相交区域定义为图案,要预留投影区域,这一步非常难,要多次尝试。最终效果
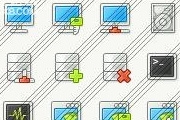
用ctrl+鼠标载入选区选到那些线。所以下面我的做法是用色彩范围,选中那些线:之后,反选删除白色的背景,出现透明。并将此图自定义图案。回到要处理的图,选中那块打线的部分,新建图层后用刚才的自定义图案填充。这里可能会遇到些小问题,比如如下的填充偏移了一两个像素不过,没什么大碍。ctrl+鼠标点击新建图层后载入选区,这样就

直接切掉。选中最下面的曲线层,也就是波纹线最细的那层,把它制作成自定义图案。选中需要建立自定义图案的那层后,找到“编辑定义图案”,打开自定义图案的面板。我直接给这个图案命名成“曲线1”,然后就重复这个操作,把图层面板上那5个不同粗细的波纹都建立成自定义图案,分辨是曲线1,曲线2,曲线3,曲线4,曲线5,波纹的粗细也是递

对照。 13、将上面做的自定义图案,之后我们将用到。14、回到原来的画布,做出如图选区。15、新建一层,填充黑色,填充改成 0%,添加图层样式,图案是之前我们自定义的图案,这里要注意,我用的是PhotoshopCS6,图层样式的顺序和之前版本的不一样,自己

:PS照片美化|标题:利用PS自定义图案给多斑的人物磨皮|内容:磨皮的方法是层出不穷,上次刚出来高低频磨皮。最近又有图案磨皮。先来简单说明图案磨皮方法要点:这种方法比较适合斑点较多的人物,磨皮前先在人物脸部皮肤上选取一块较好的皮肤,把它复制出来定义成图案。然后新建一个图层直接填充定义的图案,适当的调色及锐化处理,增强肤

下部分一定要透明),要想得到斜纹效果,可以对其旋转45度,即一条斜线,保存为定义图案,在编辑-填充中选择定义图案。 三 、然后新建一层,编辑-定义图案,填充上一步的自定义图案。 四、用橡皮工具擦出人物的脸等要突出部分,橡皮选喷贱笔刷。

+A以选择整个图像。再执行编辑自定义图案,创建新的模式,我们命名为“装饰图案”。 15、现在我们将对三个文字版本中的常规版本进行一些图层修饰。在这之前,我们需要进行一些其他的操作。下载并打开素材,执行Ctrl +A,再执行编辑自定义图案,命名为“裂缝图案”。

制作简单图案的签名|内容:最终效果素材图1素材图2学会了这个你就不用为了帮MM改照片发愁了,很简单,不要南需要什么很难的技术,也不需要很好的创意,只要你会有橡皮擦,就能搞定。1、打开素材图2,选择一个自己喜欢的一种图案,用选矩形选框工具选出来,不要取消选区,再点击编辑-定义图案。点击下载进入下载更多漂亮的图案2、打开
手机访问:M.PSDEE.COM/电脑访问:WWW.PSDEE.COM