

中的地面,椅子,人物等与背景不是很融合。调色的时候可以稍微把整体颜色调统一,这样人物与背景等就会融合很多。原图 最终效果 1、打开原图素材,创建可选颜色调整图层,对黄、绿、青、白进行调整,参数设置如图1 -4,效果如图5。这一步把背景绿色转为黄褐色,黄色部分

可选颜色调整图层,对红、绿、青、白进行调整,参数设置如图16 -19,效果如图20。这一步把图片的主色青绿色转为青灰色。 图16 图17 图18 图19 图205、按Ctrl +J把当前可选颜色调整图层复制一层,加强背景颜色,效

|标题:PS打造浪漫的深蓝淡粉色婚片效果|内容:教程原图素材非常不错了,感觉很温馨及柔美。不过背景部分有点杂乱。可以根据需要把背景简化处理。也可以调成自己喜爱的颜色。原图:最终效果:1、打开原图素材,按Ctrl +J把背景图层复制一层,图层混合模式改为“正片叠底”,效果如图2、新建一个图层,按Ctrl +Alt+

oshop给帅哥照片换上绚丽的蓝色背景|内容:原图素材背景部分比较杂乱,色调也比较单一。处理的时候先用调色工具把颜色调浓一点,尽量把色彩对比拉大。然后再用滤镜特殊处理做成漂亮的背景。原图 最终效果 1、打开原图素材,创建可选颜色调整图层,参数设置如图1-4,效果

用好了,对高远骒一个很大的进步。1、首先打开原图,对皮肤和一些瑕疵进行修片,做渐变映射调解层,颜色设置如图,这个颜色系统自带,原理在上一个教程己经说过,这里就不再重复了,混合颜色透明度27%,接下来做色彩色平衡调解层,中间调,0/+4/-20/,不保持亮度,做好这2步之后就得到右边图样效果。2、完成上面两个步骤之后,
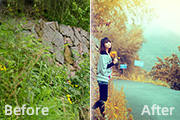
尤其是背景为绿色的图片,只需要把绿色转为暖色,再适当微调一下背景高光及暗调部分颜色即可。人物部分可以按照自己的喜好美化。原图 最终效果 1、打开原图素材,创建可选颜色调整图层,对黄、绿、白、中性色进行调整,参数设置如图1 -4,效果如图5。这一步把背景部分的

把人物和背景分出来,这样调色就方便一点。背景中树叶部分的颜色调成橙黄色,并给暗部加上暗蓝色。大致主色出来后,稍微美化一些人物,再添加高光和暗角即可。原图 最终效果 1、先复制图层,然后在新图层 用快速选择工具把主体抠出来,添加蒙版(这样做的好处是处理颜色时不会影

2、创建可选颜色调整图层,对黄色进行调整,主要是调整背景部分颜色,参数设置如图3,效果如图4。 图3 图43、按Ctrl +J把当前可选颜色调整图层复制一层,效果如下图。 图4 4、创建色彩平衡调整图层,对中间调及高光进行调整,参数设置如

外景情侣图片柔美的蓝灰色|内容:原图素材背景有点杂色,换背景可能比较麻烦。处理的时候可以把背景调成较为统一的颜色,以减少杂乱感。人物部分可以按照自己的喜好调色。原图 最终效果 1、打开原图素材,创建渐变映射调整图层,颜色设置如图1,确定后把图层混合模式改为“色

图158、创建曲线调整图层,对个颜色稍微调整一下,加强一下背景部分的颜色,参数设置如图16,效果如图17。 图16 图17 9、把背景图层复制一层,按Ctrl +Shift+]置顶。用钢笔工具把人物部分抠出来复制到新的图层,再把背景副本图层隐藏或删除,效果如下图。这
手机访问:M.PSDEE.COM/电脑访问:WWW.PSDEE.COM