
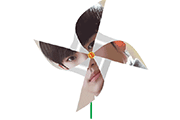
入座了,把每一帧对应一个图层,然后选择全部图层帧延时设置成其他——0.15(亲测0.1太快0.2太慢)。 20、都设置好了,让它动起来。发现方向好像转反了,没关系~我们选择全部帧,然后点反向帧。这样就没问题了。然后保存就行了。存为web所有格模式。 最终效果:
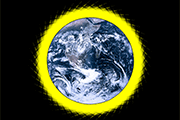
trl+alt+T,复制并变换图层1,如下图。合并除背景图层外的所有图层,命名图层1。 6、新建图层2,把图层1载入选区,选择—反向,填充任意颜色,取消选区。对“图层2”执行:图层—图层样式—混合选项—高级混合,把填充改为:0%,挖空选择为“深”,如下图。 7

动至“背景”文档中并对其位置角度进行调整。 3、使用“魔棒”工具创建选区。 4、将选区反向选择,进入快速蒙版模式。 5、在快速蒙版模式中对蒙版选区进行编辑。 6、退出快速蒙版模式。

--“模糊”---“高斯模糊”大概在2像素左右就可以了,主要是让岩石的边缘不要太硬了,点击红色圆圈左面的“以标准模式编辑”就能转化为选区。再点击“选择”--“反向”选中水面。(注意选中时的水流这个图层)。 6、接下来的步骤就是做模糊滤镜了,选中水流图层,”滤镜“---”模糊“----“高斯模糊”,让水流变

。可以看到,上方工具栏出现了渐变的一些设置。因为前景色为白色,背景色为黑色,所以默认是白色到黑色的渐变条。后面分别设置为径向渐变,正常模式,百分之百不透明度,反向不打勾。7、点击白色到黑色的渐变条,进入渐变编辑器。8、把左侧下方的白色滑块拖到中间,可以在下方的位置处直接填写百分之50。9、把鼠标放在左侧的滑动条下方,会

人物的脸型适当修瘦选择图章工具,不透明度为30%左右,修掉人物皮肤上的瑕疵三、调整色彩执行选择/色彩范围命令用吸管吸取人物皮肤最亮的区域,色彩容差27四、选择反向,用曲线适当提亮选区内区域部分点击确定后,生成选区,右击鼠标,选择反选执行曲线命令,适当提亮选区内区域部分五、执行可选颜色执行可选颜色命令,颜色-红色,黄色+

色白色,大小和位置随自己喜欢。步骤8:打开“针织纹理”素材,放到所有图层上面,按Ctrl+单击白色小矩形图层的缩略图载入选区,然后选中针织纹理图层,执行选择—反向,按Delete键删除,再按Ctrl+D取消选区。图层的混合模式改为“强光”。步骤9:再打开“圣诞贺卡PSD”素材,将刚才制作的图层移动到这个文档中,效果如图

是这样就完了吗?NO!我们要的是高清大图!!!我要用路径大法了!转到RGB通道,按住Ctrl,用鼠标单击RGB通道,选中白色区域,然后Ctrl+Shift+I反向选择:此时黑色线条被选中。7、单击鼠标点击矩形选框工具,然后转到图片中的蚁行线上,右键鼠标,选择“建立工作路径”:容差不要选太大,选择0.5-1.5之间即可8

作的结果:分组所有文本图层。复制组合并创建一个竹文本效果图层。合并文本图层组后,可能会出现黑色的外部斑点。为了删除它们,请为其中一个原始文本形状图层加载选择。反向选择并删除所选区域。将合并的文本效果形状的每个字母放在单独的图层中。使用多边形套索工具选择每个字母,转到编辑剪切粘贴(进入新图层)。当所有字母都将放置在单独的

后按住ALT移动即可复制,这个操作技巧应该不用再次提示了吧)到矩形渐变的上方,形成如下图中第四步的效果。最后将位于上方的椭圆渐变层的渐变方向改为反向(双击图层缩览图后开启“反向”),形成最终的效果。这样我们就利用一个简单的渐变样式营造出了一个具有“强烈”立体感的空心圆柱体。为什么强烈二字要加上引号?因为这个立体感根本谈
手机访问:M.PSDEE.COM/电脑访问:WWW.PSDEE.COM