

对象,执行:滤镜 模糊高斯模糊,调整下位置。 9、接下来叠加光效:深色的使用了颜色减淡图层叠加模式;较浅的使用了线性减淡图层叠加模式。 10、字体制作完成,接下来制作相框,使用形状工具,先整个相框出来,然后就是图层样式,各种叠加,参考字体制作方法。

件,填充背景色为黑色。设置前景色为白色,选择工具箱中的“横排文字工具”,在属性栏中设置适当的字体和字号,输入文字,如图所示。2、右键单击文字图层,选择“将文字栅格化”,将文字转换为普通层。选择菜单栏中的“滤镜”“模糊”“高斯模糊”命令,在弹出的对话框中设置“半径”为6,画面效果如图所示。按Ctrl+S键将图像以PSD格

满意为止。 4、输入你想要的文字,字体颜色任意。确定后调出文字选区,隐藏文字图层,新建一个图层。 5、保持选区,执行:边角 描边,参数设置如下图。 6、执行:滤镜 模糊高斯模糊,数值为2。 7、复制描边图层,得

添加一个黑白调整图层,参数如上图或自定义。 3、添加高斯模糊滤镜,大小为20px,让画面变得柔和。(这一步记得应用在原图上,不是调整图层)。 4、保存成PSD文件,然后Ctrl +Alt+Z恢复到高斯模糊前的效果。 5、选择文字工具,复制个稿子粘贴

图所示。2、选择工具箱中的文字工具,在其属性栏中选择合适的字体和字号,输入文字,效果如图所示。3、按住Ctrl键单击文字层,将其选区载入背景层,将文字层前面的可视性图标隐藏,图像效果如图所示。4、执行菜单栏中的“滤镜”“模糊”“高斯模糊”命令,在弹出的“高斯模糊”对话框中设置参数如图所示。单击确定按钮后选区内的图像效果

字体颜色用:#CF396C,效果如下图。 2、把文字图层复制一层,栅格化文字后执行:滤镜 模糊高斯模糊,数值为5,确定后把原文字图层隐藏,效果如下图。 3、调出原文字选区,进入通道面板,新建一个通道填充白色,效果如下图。 4、取消选区后执行:滤镜 模糊
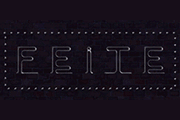
鼠标左键单击灯管图层,获得选区,新建一层填充蓝色,Ctrl+D取消选区。执行:滤镜模糊高斯模糊,挨个做一遍。 15、现在的效果。 16、将文字图层打开,执行:滤镜 模糊高斯模糊,数值50左右,Ctrl+F挨个复制效果,可以通过复制该层增强效果。

文字,字体颜色随意,字体选择的是New AthleticM54。 3、我们给字体图层设置图层样式如下。 4、右击字体图层,选择删格式化图层。 5、复制两次字体图层,

5、选择横排文字工具(T),字体颜色为白色。我使用的“Exmouth”字体,大小50像素,但大小将取决于您的文件的大小。这时候我们在图层面板上创建一个组,组的混合模式改为颜色减淡,然后把刚才的文本移动到里面。 6、选定的文本,去滤镜模糊高斯模糊。大小需要根据字体大小设定。这里需要

4、输入文字,字体及颜色如下图。 5、将文字图层复制1个备用,暂时隐藏显示。最底层的文字图层高斯模式处理。 6、复制刚刚高斯模糊的图层,滤镜-模糊-动感模糊,角度0,距离250。 7、再复制一个高斯模糊的图层,滤镜-模糊-动感模糊,角度90,距
手机访问:M.PSDEE.COM/电脑访问:WWW.PSDEE.COM