

以外的所有图层,Ctrl+G将其放置在一个图层组中。拖动图层组至图层面板的新建按钮上,复制一次。按Ctrl+E将复制的图层组合并。点击图层组1前面的眼睛,取消它的显示。 12、当然,你也可以使用“图案叠加”图层样式给它加上一些纹理,混合模式设置为叠加,注意对图案进行适当的缩放。最终效果:

教程分类:PS文字教程|标题:Photoshop制作紫色纹理水晶字|内容:本教程主要是使用图层样式和图案叠加来制作水晶字效果。制作的时候字体需要选择粗一点的字体这样效果会明显一点。文字的纹理图案及色彩可以按照实际需要调整。最终效果 1.新建 2.颜色设置为灰色R222G222B2

度。第6步:新建可选颜色调整图层,对红、黄进行调整,然后给图层添加蒙版,用黑色画笔把人物皮肤擦出来,调整背景颜色。第7步:盖印图层,得到图层3,调出图层样式,选择“图案叠加”,参数如图。第8步:确定后把图层不透明度改为:30%,添加图层蒙版,用黑色画笔把人物和不需要的部分擦出来。这一步是给背景加点梦幻的元素。第9步:盖
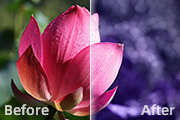
调出图层样式,选择“图案叠加”,参数如图,确定后把图层不透明度改为:20%,添加图层蒙版,用黑色画笔把荷花擦出来。 图案叠加里面的图案是PS自带的,按下面操作就能看到。 如果还是找不到的就下载下面的图,在PS里面点击:编辑--定义图案,把它存储为图案。

图层,对红、黄进行调整,然后给图层添加蒙版,用黑色画笔把人物皮肤擦出来,调整背景颜色。 7、盖印图层,得到图层3,调出图层样式,选择“图案叠加”,参数如图。 8、确定后把图层不透明度改为:30%,添加图层蒙版,用黑色画笔把人物和不需要的部分擦出来,这一步是给背景加点梦幻的元素

,创建图层调成图层样式,选择“渐变叠加”,参数及效果如下图。2、确定操作后,在图层样式处单击右键,选择“创建图层”,图层样式就与背景副本图层分离,添加图层蒙版用灰色画笔在人物皮肤处涂抹。效果如下图。3、在图层的最上面新建一个图层,按Ctrl +Alt+Shift+E盖印图层,添加图层样式,选择“图案叠加”,参数设置如

图案叠加:选择“绿色格纹”纹理图案,改变缩放值为75%。 描边:更改大小为7,位置“外部”,改变填充类型为“图案”,并选择“绿色格纹”图案,然后缩放50%。 这就是运用两个图层样式的效果。 最终效果:

层样式制作简单的橙色饼干字|内容:新版的PS非常好用,尤其是图层样式,一个面板中能添加多个相同的样式,可以做出更加复杂的效果。如下面的教程,文字部分基本一个图层样式就可以做好。最终效果 1、新建画布1920*1080,填充背景颜色#1c120b,解锁背景图层添加样式-图案叠

图层样式,这里要注意,我用的是Photoshop CS6,图层样式的顺序和之前版本的不一样,自己仔细对照。 13、将上面做的自定义图案,之后我们将用到。14、回到原来的画布,做出如图选区。15、新建一层,填充黑色,填充改成 0%,添加图层样式,图案是之

择“方正综艺简体”字体,输入“2011”,黑色,如图: 8、为文字层添加图层样式~颜色叠加~颜色为红色~不透明度100%,如图: 9、继续为文字层添加样式~图案叠加~任意选择一款花纹图案~其它值默认,只要自己喜欢就。 10、此时的效果如图:
手机访问:M.PSDEE.COM/电脑访问:WWW.PSDEE.COM