

2、确定你的前景色为白色,好了,用一尺寸合适的硬笔刷在你的画布上面绘制圆点。 3、使用键盘上面的‘[’ 和’]‘两个按键,调整笔刷的大小,继续在画布上面绘制更多的圆形点。注意你放置圆点的位置!所有的圆点都不能有所重合,每一圆点周围都有黑色的部分。 4、在
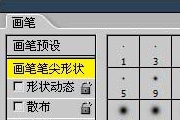
我们前面所使用笔刷,可以看作是由许多圆点排列而成的。如果我们把间距设为100%,就可以看到头尾相接依次排列的各个圆点,如下左图。如果设为 200%,就会看到圆点之间有明显的间隙,其间隙正好足够再放一个圆点。如下右图。由此可以看出,那个间距实际就是每两个圆点的圆心距离,间距越大圆点之间的距离也越大。 那

由许多圆点排列而成的。如果我们把间距设为100%,就可以看到头尾相接依次排列的各个圆点,如下左图。如果设为200%,就会看到圆点之间有明显的间隙,其间隙正好足够再放一个圆点。如下右图。由此可以看出,那个间距实际就是每两个圆点的圆心距离,间距越大圆点之间的距离也越大。那为什么我们在前面画直线的时候没有感觉出是由圆点组成的

下图所示。 14、继续绘制其他色彩的小色块,这次如下图在文字附近绘制黄色圆点。效果如下图所示。 15、在黄色圆点上添加图层蒙版,然后添加云彩渲染,将黄色圆点部分遮蔽,制造隐约效果。效果如下图所示。 16、改变图层的混合模式为颜色减淡,这样黄色就
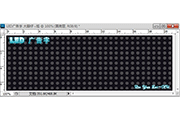
字的规律,用简单的圆点拼成文字再加上图层样式即可。然后就是动画部分的制作,方法跟其它动画制作方法一样,用一组图层来表示动画的过程。最终效果 1、新建一个600 *200像素文档,背景填充暗灰色:#121117。新建一个图层,用椭圆选框工具拉出下图所示的正圆选区并填充灰色:#

是用很多微弱的色光来营造一种梦幻的氛围。在最上方新建一个图层,用一个大而软的笔刷,画上一个蓝色的圆点。把图层混合模式改为叠加,透明度降至70%。 9、按照这个方法,在图的上方运用色彩的变化去营造氛围。每个圆点可以新建一个图层。图层的混合模式、透明度、笔刷大小都可以自由地调试,选用最适合的效果。

斯模糊,2个像素就可以了。画5条横线,2-3个像素的高斯模糊。画一些椭圆形,15-20个像素的高斯模糊。得到以下效果:2、按照我们教学部分里面,将文字、横线、圆点、黑色背景合并起来,合并的图层下面新建一个暗色的背景(#15100c) ,将合并的图层混合模式调节为颜色减淡,看到效果:3、设置背景色和前景色为黑色和白色。

用钢笔工具勾出绕在人物身上的线条,然后设置画笔4像素,羽化的圆点笔刷,再给路径描边,选择画笔并模拟压力。然后双击图层调出图层样式。外发光和内发光的颜色为:#00ffff,用橡皮工具擦掉人物身上的线条。然后复制一层,适当的改变透明度,增强效果4、按住Ctrl点钢笔线条图层,选择:选择修改扩展,数值为5,按Ctrl+Al

教程分类:PS实例教程|标题:Photoshop制作漂亮的圆点高光背景|内容:本教程效果制作方法非常巧妙。主要是利用画笔来制作高光部分,先定义好笔刷,然后适当的设置好参数即可使用。上色部分作者用到了隐藏的图层。不过用渐变映射也可以。最终效果 1、新建一个大小适当的文档,选择“灰色”来填充背

色位全部移到中间位置,挤压。 6、七彩条纹渐变羽化钮也移至中间位置,与下面色位一致。 7、选择渐变圆点工具。 8、从图中间向上拉线。 9、出现七彩色圆环。 10、变形放大。
手机访问:M.PSDEE.COM/电脑访问:WWW.PSDEE.COM