

S照片美化|标题:如何用PS给灰白美女照片上色|内容:原图:最终效果1、打开原图素材,新建一个图层,前景颜色设置为:#CBB3A9,用画笔把人物皮肤部分涂出来。2、把图层混合模式改为“颜色”。3、然后用钢笔把嘴抠出来,然后羽化。再按Ctrl +B调整色彩平衡加一些颜色,按自己喜欢加吧。4、图层模式改为“颜色”,不透

打开原图素材,把背景图层复制一层,执行:滤镜 模糊高斯模糊,数值为3,确定后把图层混合模式改为“滤色”,图层不透明度改为:77%。2、新建一个图层,按Ctrl +Alt+Shift+E盖印图层,然后按Ctrl+U把饱和度降低到:-40,如下图。3、创建色彩平衡调整图层,参数设置如下图。4、创建色阶调整图层,参数设

(82),浓度:18%。3、创建色阶调整图层,数值:18/1011/242。4、创建色彩平衡调整图层,参数:-29,-9,-13。5、新建一个图层填充黑色,图层混合模式改为“强光”,图层不透明度改为:76%,加上图层蒙版用黑色画笔擦出人物部分。6、创建色彩平衡调整图层,阴影参数:-9/-8/+3;高光参数:-32/-1

出照片沧凉悲荒色调。原图:最终效果图1、打开原图后,(图象-调整-色阶)参数,看图片需要而定!2、新建图层(图层-新建-图层),双击前景色,把前景色改为:设置为#11D7D0。3、把图层混合模式改为“色相”。4、回到原图层。5、滤镜-艺术效果-绘画抹涂,画笔大小:3,锐化程度:6。6、最后,加上文字和图案装饰,完成。

层,按Ctrl +Shift+]置顶,图层混合模式改为“滤色”,图层不透明度改为:50%。3、新建一个图层,填充颜色:#011733,图层混合模式改为“排除”。 4、新建一个图层,填充颜色:#d3f5fd,图层混合模式改为“颜色加深”。5、把背景图层复制一层,按Ctrl+Shift+]置

2、新建一个图层,按Ctrl +Alt+Shift+E盖印图层。创建色彩平衡调整图层,数值:-49,+3,+38。确定后再创建色相/饱和度调整图层,把全图的饱和度设为:+24。3、创建可选颜色调整图层,数值:红:-100/0/100/0;黄:100/100/-100/100;蓝:100/-52/-1

围选择以外,也可以事先创建一个选区,然后在使用色彩范围选择选取命令,这样在色彩范围命令的预览图中只会出现所选中的范围,产生的选区也将只限于原先的选区之内,如下3图。当然,也可以在针对全图创建选区后再减去某一片区域。以下图的最终选区为例,可以在针对全图创建选区后再使用矩形选框工具〖M/SHIFTM〗减去右边除了集装箱和

L键,切换到套索工具,和前面的一样,套出需要的部分就可以了,再来个羽化5个像素吧。然后按Ctrl+J键两次,会复制出两个图层,把图层3去色,图层3副本添加图层蒙板,然后用画笔工具把图层3副本的蒙板上涂抹掉不需要的部分。11)剩下的部分我采用橡皮擦工具直接涂抹.我是看了天师的方法的,这下可以派上用场了,狗尾巴的部分应该

3如图10所示,将其挪到人物身上,得到“图层3”用变换调整图像大小及位置直至得到如图11所示效果。 8、设置“图层3”的混合模式为“叠加”,在按快捷键Ctrl+Shift+U应用“去色”命令,以除去图像的色彩,得到如图12所示效果。 9、在为“图层3
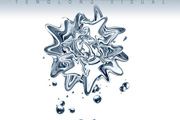
通道面板,调出新建通道选区,回到图层3。 9、用黑色填充,然后取消选区。 10、执行:滤镜 素描铬黄,参数设置如下图。 11、把图层3拖到背景上方,复制图层3得到图层3副本。 12、修改图层3副本的透明度,选择移动工具,利用键盘
手机访问:M.PSDEE.COM/电脑访问:WWW.PSDEE.COM