

部细节提出来,参数设置如下图。 4、复制一层,用图章工具磨皮。 5、新建一个图层,按Ctrl +Alt+Shift+E盖印图层,按Ctrl+Shift+U去色。选择菜单:滤镜其它 高反差保留。确定后把混合模式改为“柔光”,添加图层蒙版,用黑色画笔把不需要锐化的部分擦出来。

教程分类:PS照片美化|标题:那村老师给老年人磨皮教程|内容:原图 最终效果 1、打开素材图片,点通道面,把蓝色通道复制一份,对蓝色副本执行:滤镜 其它高反差保留,参数设置如下图。 2、对蓝色副本通道执行:滤镜 素描影印,参数设置如下图,确
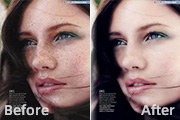
教程分类:PS照片美化|标题:Photoshop通道磨皮去斑|内容:原图 最终效果图 1、打开图像,进入通道调板。复制蓝通道。 2、对蓝通道副本执行滤镜\其它\高反差保留 3、用吸管工具吸取邻近的色然后用画笔覆盖

果如图9。 图8 图97、新建一个图层,盖印图层。简单的给人物磨皮处理,方法自选,大致效果如下图。 图10 8、新建一个图层,盖印图层。执行:滤镜 其它高反差保留,数值为6,确定后按Ctrl+B调整色彩平衡,调成青蓝色,如图11。然后把图层混合模式改为

比较大的斑点涂掉,修复画笔的设置如下图。3、用Protraiture外挂滤镜进行磨皮。数值可以参考下面的。如果你还没有这款滤镜可以去网上下载。4、点通道面板,把蓝色通道复制一层,得到“蓝副本通道”,对“蓝副本通道”执行:滤镜 其它高反差保留,数值为2。执行:图像计算,混合模式选择“线性光”,其余默认。得到“Alph

物去斑磨皮,那在这一步就应该处理完成,接下的工作只涉及调节画面的颜色和明暗。 4、复制背景图层,使用滤镜—其它—高反差保留,将半径设为合理数值,将此图层的混合模式设为:强光,这一步的目的是锐化图像。为刚刚使用了高反差保留滤镜的图层添加蒙版,设置当前前景色为纯黑色,背景色为纯白色(快捷键D),将高反差保留图

磨皮及润色。原图 最终效果 1、打开原图,CTRL+J复制一层,用数码照片修复美化滤镜,选择自动修复,数值如图。滤镜的名称为:“DCE Tools”需要的朋友可以去网上下载。 2、CTRL+J复制图层,执行滤镜/其他/高

菜单命令:滤镜 -其他-高反差保留,半径为1,图层模式改为”叠加”;这样做是为了做锐化,记得半径就为1,不能设大了。添加图层蒙版,擦试人物边缘的噪点。锐化过度的地方,就是你要擦拭的地方。 2、新建一层,按ctrl+alt+shift+E盖印图层,为该图层2磨皮,方法不唯一,注意把握一个
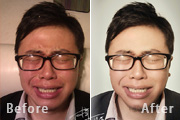
更加鲜明。 12、接下来是要用双曲线为人物磨皮,磨皮前先建一组“观察器”方便后面操作,观察器可以这么建:新建俩黑色图层,图层模式分别设置为色相和柔光。 13、利用双曲线磨皮,这是最耗时的,关于双曲线磨皮就不再文字赘述了。 14、把衬衣单独抠出来

教程分类:PS照片美化|标题:Photoshop广告头像磨皮及调色|内容:本教程介绍较大的人物头像的磨皮及调色方法。因为照片较大,人物脸上有很多斑点及色块。普通的磨皮方法可能脸上有很多细节会丢失。作者用的是同道选区磨皮,方法之前有介绍过。先在通道里面把杂色及斑点的选取调出,然后稍微调白即可。调色方面可以根据实际需要调
手机访问:M.PSDEE.COM/电脑访问:WWW.PSDEE.COM