

l +B调色彩平衡参数设置如图7,效果如图8 图6 图7 图8 5.再整体调下颜色,填充抽丝图案如果你还没有安装请点这里下载,把图层混合模式改为柔光,然后加上蒙版把人物脸上,皮肤上的擦除,效果如图9 图9 6.最后

教程分类:PS文字教程|标题:Photoshop制作简洁的抽丝立体字|内容:效果字制作比较简单,主要由两部分构成:表面字及立体面。表面字用图层样式及抽丝图案来完成;立体面直接按规律复制文字,并加上颜色和投影即可最终效果 1、新建一个800*600px文档,并将Backgrou

教程分类:PS滤镜教程|标题:利用PS滤镜制作绚丽的抽丝花朵|内容:本教程的花朵制作比较艳丽,制作方法也比较独特。先用画笔画出一些线条,然后用滤镜等调出形状并加上纹理。然后多复制几次,适当边角角度后再叠加出自己想要的图案。最后整体上色即可。最终效果 1、新建黑色背景500×50

形状,用加深,减淡工具一点点处理。 8、衣服部分的处理,同样是用钢笔勾出路径,填充颜色后用加深,减淡工具处理,只有衣服的网格做了抽丝处理,效果如下图。 9、继续细化衣服部分。 10、以点点地放下做,接下来到了腿部的处理。方法同上基

教程分类:PS文字教程|标题:利用图层样式制作细腻的金色金属抽丝字|内容:像这种质感浮雕文字特效一般我的做法是将文字图层多复制几层,把填充改为0,然后再分别添加不同的图层样式。最后将各个图层叠加起来,这样整体效果就出来了,剩下的就是做一些修饰和细节的修改。最终效果 1、新建

彩色布纹字|内容:本教程文字也是分层来制作的。先打上所需的文字,然后复制一层,底部的图层加上一些浮雕及描边样式,顶部文字则加上所需的一些特殊纹理,这里用到的是抽丝纹理。后期调整一下文字颜色即可。最终效果 1、新建文档1024x768像素,背景白色,做一个径向渐变。

: 15、最后开始上色,上色方法很多,大家可以试试,本教程上色方法,在盖印层打开图层混合选项--渐变叠加--混合模式改为“叠加”,渐变选择彩色,你也可以自己设置颜色。 深色版本:(调整背景颜色,调整亮度和对比度的最终效果,用到了抽丝和纹理,可以下载笔刷添加)。

,图案叠加和渐变叠加。这些设置和效果如下。这将能很好的改变我们文本的外形效果。 抽丝图片需要自己定义 你将会得到这个效果: 3、给文本加一些“量”(不知道该怎么翻,总之就是文字的侧面部分),复制文本,清除此
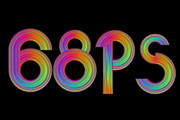
教程分类:PS文字教程|标题:Photoshop制作个性的彩色抽丝字效果/彩虹字|内容:本教程的文字都是用自做的图形拼凑而成。制作的时候先做好一些纹理图形。没有的话可以找相关的素材,然后通过简单的剪切和拼凑来做出字体效果。最终效果 1、新建一个800 *800像素的文件,背景填充

填充灰色,确定后保持选区,执行:滤镜杂色添加杂色,参数设置如下图。 5、执行:滤镜 模糊动感模糊,参数设置如下图。这一步操作目的是得到一个金属抽丝效果。 6、使用圆角矩形工具,半径设置为15,拉出选区后再添加图层样式,选择渐变叠加,斜面和浮雕,参数设置如下图。
手机访问:M.PSDEE.COM/电脑访问:WWW.PSDEE.COM