

11、在画笔面板的底部,点击“创建新笔刷”图标,然后输入画笔的名称:雪元素笔刷,将其添加到笔刷资源里,这样后面就可以使用它。 12、两个文字图层之间创建一个新层,并叫“A笔刷”。 13、然后双击它应用下面的图层样式。

a0b颜色的笔刷如图所示画一些高光。 25、选择文字工具,颜色#cc982f,并添加文本“TREASURES OFTHE”,如下图放置它们。使用BlairCaps字体,如图所示运用图层样式。 26、为了给文字添加额外的效果,从笔刷包里使用一个3D笔刷,在一个新图

式做出砖块文字;然后在顶层填充藤蔓,再调出文字选区,反选后添加图层蒙版;最后用特殊的笔刷涂抹蒙版边缘,让文字与藤蔓融合即可。最终效果 1、新建图层1000*700px,在这个教程里我们用的字体是“SansBlack”哦~字体大小为230px,颜色是#f1cc4c。复制文字图层

4、新建一个图层(图层→新建或者点击图层面板下的”新建图层“按钮),使用圆形硬边笔刷加随机的颜色在画布上画出几个大小不一的圆形,改变该图层的混合模式为”颜色加深。 5、现在,我们开始制作字体。首先我们将创建阴影文字,所以选择文字工具添加文本并填充颜色 #313131。

不尽相同,我用的画笔描边来做的。我觉得既然是粉笔字,那么写出来的字肯定不如字体那样规范,所以我选择使用钢笔,自己画出文字的路径来。 18、下面,设置画笔,基本形状选择PS自带的粉笔笔刷chalk 36像素,这个笔刷。把大小调整为8像素,间距1像素。 19、勾
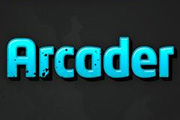
把它与空白图层合并(这将一起合并了图层样式和像素)。现在你可以添加层蒙版,用图层蒙版里的笔刷,或者你可以用橡皮擦工具去擦除一点文本层。我通常使用层蒙版:添加一个(图层图层蒙版显示全部)。现在你需要在图层蒙版中使用一个好的笔刷。(笔刷站有很多大家可以去搜索一下)。找到之后把它下载到Photoshop中,再添加到层蒙版里,

,我们用划痕笔刷或者你有什么好看的划痕背景图都可以,前景色设为白色,刷一些纹理效果。 3、给纹理图层添加图层样式如下。 4、给纹理图层添加图层蒙版,用柔软的黑色画笔涂抹周边。 5、打上字体“Othello”,这里字体选择Roth

笔刷下载地址:http://qbrushes.net/grunge/52-grunge/ 2、然后你会看到一个窗口弹出,在这个窗口中选择你下载好的纹理笔刷文件,你就会看到在画笔的调色板中出现下图所示的画笔选项了。(黄色高亮部分表示我们刚刚加载的笔刷) 3、使用这些加载的笔刷

17、复制字体层7-8次,保持图层模式=强光,效果见下图: 18、合并所有字体图层,命名为字体图层:19、设置字体图层的图层模式=强光,复制字体图层,滤镜-模糊-高斯模糊,参数设置如下图所示: 20、之后,复制字体复制图层,并添加白色的颜色叠加
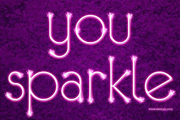
强发光效果。最终效果 1、打开下图所示的背景素材。 2、把前景色设置为白色,输入文字,文字为白色,字体为eurofurence light,大小为250像素。 3、复制文字图层,右击原文字图层,对文字执行栅格化处理。
手机访问:M.PSDEE.COM/电脑访问:WWW.PSDEE.COM