

暗了很多,再执行图像—调整—色阶,适当的调整图片整体亮度。3、用画笔工具在人物眼睛,嘴巴和指甲上色,填充你喜欢的色彩,然后选着合适的图层模式一般为“柔光或是叠加”。眼影方面为了突出眼影的亮粉效果,执行滤镜—杂色—添加杂色,具体数值如下。4、用加深减淡工具加强人物脸部轮廓,让对比更加明显。主要加深部位为脸部和颈部的衔接

用加深工具加深四周,然后新建一个图层,用白色画笔随意画几笔,执行:滤镜 模糊高斯模糊,然后用涂抹工具涂抹出如图效果。 3、再新建一个图层,填充白色,用黑色画笔涂抹出如下图所示的效果,执行:滤镜 模糊动感模糊,角度为0,数值为55。然后用涂抹工具修饰一些,再把图层混合模式改为“叠加”。
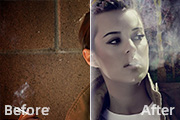
图层得到图层3,其实到这部基本效果就出来了,如果感觉背景不搭配的朋友可以找一张颓废系列的背景来叠加一下,这里我们找了一张素材,打开素材拖入到我们做的图中放到最上层,图层模式选择-滤色,然后在素材层上面见图图层蒙版,使用画笔工具把人物擦出来,细心一点,操作完毕即可得到最终效果图:

工具点出高光,注意高光的位置和虚实。眼眶外多余部分用蒙版遮去(点击图层面板下方第三个“添加蒙版”的按钮),方法是以画笔工具选前景黑色在蒙版功能为当前功能的图层里涂色。 4、用R120,G60,B80的颜色在新的图层上以边缘渐变模糊的笔触加强眼部周围的熏染,(使用画笔工具,在菜单下方“画笔

工具”,按住Shift键绘制一个正圆选区,然后置于如图所示的位置。6、新建一个图层“图层1”,设置前景色为白色,选择渐变工具,设置渐变类型为线性渐变,渐变色为从前景色至透明,从选区右侧至左侧绘制渐变,按Ctrl+D键取消选区,得到效果如图所示。7、单击添加图层蒙版按钮,为图层1添加图层蒙版,设置前景色为黑色,选择画笔

图127.用画笔工具选择血滴笔刷,任意点几下,再任意用铅笔加上几跟线条效果如图13,然后把这层的图层混合模式改为叠加效果如图14 图13 图14 8.再最上面新建一层,用矩形工具绘制一个矩形,适当的变换角度,再用橡皮工具选择适当的画笔擦出不规则的菱角效果如图

化海面的颜色。4、打开下图所示的天空素材,拖进来,添加图层蒙版。用黑色画笔把不需要的部分擦去,这一步操作的目的是使天空充满活力。5、新建一个图层,图层混合模式改为“叠加”,选择渐变工具颜色设置如下图,拉出蓝色到青色的线性渐变。添加图层蒙版,用黑色画笔擦除天空以外的部分。这一步是表现天空的色彩。 6、新建一

,适当调整大小及位置,具体如下图所示:7、单击选择画笔工具,设置前景色为黑色,画笔大小为400左右,硬度为0,不透明度为50%,如下图所示:8、给“图层2副本”添加图层蒙版,利用设置好的画笔工具对其边缘进行过渡处理,效果如下图所示:9、给图层2也添加图层蒙版,同样用画笔对其边缘进行过渡处理,效果如下图所示:10、将原图

得人物更飘渺。 12、新建图层填充白色,应用画笔工具,透明度调整到50%左右,前景色黑色。用画笔涂抹边缘,死角涂成黑色,主体的右侧沿着身体轻轻涂上一条深灰色,如图所示的图层效果。把叠加方式改成柔光,此时影调关系显得更丰富,光感显得强烈了一些。 13、这一步很简

效果就可以了。 10、新建一个图层,把前景颜色设置为白色,选择画笔工具,调成33号模糊笔刷,打开画笔调板,勾上双重画笔,如下图,然后在火焰头尾轻轻画几下。11、复制火焰图效那个图层(就是用涂抹工具抹了的那个),按Ctrl+T把他反过来,调整一下透明度,用橡皮擦擦一下最下面的边缘,做出倒影
手机访问:M.PSDEE.COM/电脑访问:WWW.PSDEE.COM