

4.最后一步点击图层面板上的属性栏—颜色减淡。取消选区。加几个星光的笔刷你就可以看到效果了。 不是很简单?你还可以用相同方法给MM换闪光唇彩,闪光眼影。看看我制作的几种效果。 用相同方法给MM换闪光唇彩,闪光眼影。看看我制作的几种效果。 原图 最终效果图

教程分类:PS文字教程|标题:Hzc风格之快速制作闪光水晶字|内容:最终效果 1、新建一个400*180像素的文件,背景填充黑色,然后打上白色文字,本教程字体为“Jokerman”。 2、双击文字图层调出图层样式,参数设置如下图。 3、渐变叠加参

12、最后,我们可以再给文字高光处加上闪光效果。选择“多边形”工具(U),从选项栏中指定边数(本例设置为10),并点击下拉三角箭头,勾选“星型”复选框,将缩进边依据设置在90%-99%之间,配合设置为92%。 现在新建一个图层,命名为“闪光”。然后在文字高光处拖动鼠标绘制多边形,按C
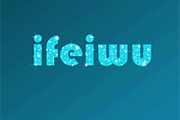
要注意的就是,首先,背景不能抢镜。所以背景色一定要比文字的颜色更暗。其次,文字的颜色因为要凸显“闪亮”,所以也不要选用太暗淡的颜色。整个画面保持统一色系,由于闪光已经足够抢眼的效果,因此,不必再增加花哨的色彩搭配来“迷人眼”了。 3、理解基本的动画的原理在做GIF小动画之前,我想和大家分享

“闪光”,使用白色柔解的画笔工具在任意的地方单击,如图所示。 12、按下Ctrl+T进行自由变换,调整它的形状,如图所示。 13、然后旋转它,调整它的角度,如图所示。 14、通过使用Ctrl+J快捷键复制多层闪光,并把这些闪光分
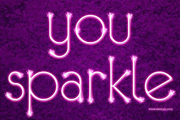
母的上方位置使用笔刷涂抹并确保涂抹位置位于字母正上方,每点击一次就刷一次闪光。 5、复制花火图层,命名为花火2。 6、返回花火图层并点击,使用涂抹工具,选择软角,大小为20像素,强度70%,在每一个闪光的正中央按照图示方向涂抹。 7、完成这一步

选项。然后调节散布选项,增加散布和数量。 21、用白色作为笔刷颜色,添加闪光效果。确保你做这一步的时候是在glitter层上进行。 22、用高斯模糊让这些闪光变得模糊,半径设置0.9px,最后降低glitter层的 透明度到38%。让图片看起来更舒服。

度填充;按住Alt,单击图层1和暗调浮雕层之间,将之编组,可以看到灰色部分覆盖了原来的金属部分;将图层1的混合模式改为“柔光”;现在你可以放心大胆的用色相/饱和度命令调整颜色了,我的选择是色相50,饱和度100,明度0。第6步:最后,将背景填充黑色,在图层1上新建一层,用不同大小的星型白色喷枪喷上闪光作为点缀就可以了。

纹理,如图所示。 24、创建一个新组,在新组内创建新图层,然后使用白色的柔角画笔工具在女孩的脚下画出一个闪光。建议:在组内创建多个图层,在这些图层上画出闪光效果,使用不同大小画笔工具,各图层的不透明度设置从15%~30%。 25、按下D确保前色色和背景色为默认设置。创建一个新

再用涂抹工具修一下,直到满意。 3、用同样的方法画出右边的眼影和下面的眼影,颜色自己选。 4、下面我们来给眼影加点闪光效果,新建一层,选中眼睛部分,适当羽化,然后填充黑色,执行“滤镜/杂色/添加杂色”,勾选“单色”选项。 5、把刚才的杂色层的混合模式设为“颜色减
手机访问:M.PSDEE.COM/电脑访问:WWW.PSDEE.COM