
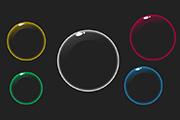
程分类:PS实例教程|标题:Photoshop如何快速制作简单的气泡|内容:在开始制作气泡之前,我们先来看一下效果。本篇教程所要制作的气泡虽然没有使用复杂的处理,但已经能较完美的表现出气泡透明,高反光,轻盈的特点。气泡的制作过程很简单,如果你有兴趣可以看接下来的制作步骤。本篇教程使用的PS软件版本为PhotoshopC

教程分类:PS实例教程|标题:Photoshop制作漂亮的白色气泡/制作泡泡|内容:气泡制作重点是高光部分的渲染。根据受光情况在气泡的边缘用白色画笔涂抹,手感不好的可以用钢笔来控制选区,然后用蒙版来控制高光区域。总体感觉自然即可。最终效果 1、新建一个600 *600像素的文

教程分类:PS实例教程|标题:Photoshop制作漂亮的彩色气泡效果|内容:本教程主要是利用图层样式来制作气泡效果。大致方法:先用选框工具拉出正圆选区,填充颜色把填充改为0,然后设置图层样式,制作出简单的气泡,再适当加点高光,效果就出来了。最终效果 1、新建文件背景色为黑,新建一个图层

教程分类:PS实例教程|标题:Photoshop制作漂亮的彩色气泡|内容:气泡的制作其实就是画笔的灵活运用。如果自己对画笔的操作非常熟悉的画,整个气仅用画笔就可以做出来。涂抹的时候一定要细心,用力要均匀。最终效果 1、新建一个600 *600像素的文档,背景填充颜色:#15294

教程分类:PS实例教程|标题:Photoshop变形工具制作漂亮的彩带抽象花朵|内容:本教程的重点是花瓣部分的制作,说花瓣其实就是一个气泡,需要慢慢的渲染气泡边缘的高光,尽量多加入一些彩色。然后把做好的气泡变形处理做成类似花瓣的效果,再自由组合成花朵即可。PS版本要求:CS3及以上版本。最终效果1

的关键要素,可对该步骤进行精细调整,这里只是简单地展示原理。 9、接下来一步,是利用气泡笔刷,在必要的地方制作出水下气泡效果。 10、下面是制作顶部的水面效果。笔者使用了水面倒影的水之语滤镜,参数如下:(实际上也可以使用叠加水下素材图层的方法,主要视具体的图

教程分类:PS实例教程|标题:PS使用利用气泡素材合成梦幻的心形图案|内容:效果图的心形基本上都是由一个气泡复制叠加而成。因此教程的重点就是气泡的制作。过程也比较简单,设置好光源方向后,慢慢渲染泡泡的高光和暗调等部分,制作的时候用黑白效果即可。最终效果 1、新建一个1024

教程分类:PS实例教程|标题:Photoshop制作创意的泡泡头像/人像气泡|内容:泡泡头像制作思路:先选好人物和泡泡素材;人物部分用滤镜等转为塑料材质并简单润色;再把处理好的人像头部抠出并融合到泡泡上面;后期处理细节,整体润色即可。最终效果 1、先打开一张

取这些斑点制作选区,用选区来挖空气泡图层。(补充一下想这个方法的思路:首先气泡是在气泡底色上挖空出来的,快速挖空多个地方首先想到就是用选区。那问题就是怎么制作星星点点的选区。气泡不可能是一个硬边的小点,所以这些选区还要带半透明,只能使用通道了。那方向就变成怎样生成有大量柔和密集斑点的一张图来从通道提取选。气泡的位置需要

画调整一下细节。(注意:水晶石的光源与电,在此我先画一根线,双击图层,外发光就可以制作闪电了。) 21、用椭圆工具画个圆,拉图中的渐变,填上高光就可以制作气泡了! 22、把气泡加到画面中,对细节进行调整。 23、新建一个图层,模式为颜色减淡。用
手机访问:M.PSDEE.COM/电脑访问:WWW.PSDEE.COM