

效果如图8。 5、新建一个图层,按字母“D”,把前背景颜色恢复到默认的黑白,然后执行:滤镜 渲染云彩,确定后按Ctrl+Alt+F加强一下,效果如9,然后把图层混合模式改为“叠加”,效果如图10。 6、创建曲线调整图层,参数设置如图11,12,效果

教程分类:PS图片处理|标题:使用PS简单几步让模糊图片变清晰|内容:素质人物:韩国明星张娜拉原效果图:1.打开有些模糊的图片,ctrl+j复制一层,ctrl+shift+u去色。2.执行滤镜--其他--高反差保留,像素自定,一般都在1-5中间。3.模式改为叠加,ctrl+j复制,继续复制知道效果你满意。最终效果
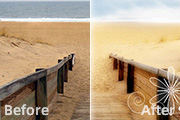
内容:本教程介绍一些简单的溶图技巧及后期处理。溶图部分比较容易,用蒙版就可以实现。后期处理主要是给照片加点梦幻效果。作者用模糊图层叠加来现实,方法简单实用。原图 最终效果 1、打开原图素材和天空素材,将天空素材拖入,按Ctrl +T适当拉宽一点。

:PS文字教程|标题:Photoshop制作圆润剔透的描边水晶字|内容:教程中效果把文字和描边分开来做。文字部分用多个图层叠加得到比较光滑的水晶效果;描边部分先给文字描边,并转为智能对象或普通图层,然后设置图层样式,效果自己满意为止。最终效果 1、创建一个770 x490px

0,确定后把图层混合模式改为“叠加”,效果如图3、打开下图所示的荷花素材,拖进来,放好位置,把图层混合模式改为“正片叠底”,加上图层蒙版,只保留人物周围部分,其它部分用黑色画笔擦掉,效果如图4、把当前操作图层复制一层,图层混合模式改为正常,把蒙版填充黑色,用黑色画笔擦几个荷花花蕾出来,效果如图5、打开下图所示的山水画素

实的饼干效果,如下图。 12、接着选择这个图层和早先建立的图层组,复制他们。然后取消复制图层中图层样式的阴影效果,保留其他效果。最后合并这些复制的图层和图层组,得到一个新的图层。更改混合模式改为“叠加”,不透明度为:50%。 到这里,这样一个松饼效果的饼干特

8、执行:滤镜 纹理染色玻璃,参数设置如下图。 9、执行:滤镜 风格化照亮边缘,参数设置如下图。 10、把图层混合模式改为“叠加”,效果如下图。 11、最后用画笔装饰一些小点,完成最终效果。

镜 艺术效果塑料包装,数值为:20/8/6,效果如下图。 3、新建渐变映射调整层,选择和湖水接近的3种深浅不同的蓝色,从上往下拉线性渐变。 4、对MM2 层按Ctrl+Shift+U去色,把渐变层的图层混合模式改为“叠加”,删除渐变层人物区域外的多余部分,效果如下图。

透明度改为:40%,效果如下图。 6、新建一个图层,用椭圆选框工具拉出下图右下角的椭圆选区,填充白色后再添加渐变叠加图层样式,颜色设置及效果如下图。 7、新建一个图层,用钢笔勾出球杆的路径,转为选区后随意添加颜色,然后再设置渐变叠加图层样式,颜色设置及效果如下图。

教程分类:PS文字教程|标题:Photoshop制作漂亮的霓虹字效果|内容:本教程介绍漂亮的霓虹字效果的制作方法。这种文字需要较暗的背景衬托。制作方法基本上是利用图层样式及图层叠加来完成。最终效果 1、新建一个800 *600像素文件,背景填充黑色,选择文字工具打上白色文字,字体最好
手机访问:M.PSDEE.COM/电脑访问:WWW.PSDEE.COM