

8、执行:滤镜 模糊高斯模糊,参数设置如图9,效果如图10。 9、按Ctrl点图层面板,文字缩略图调出选区如图11。 10、选择菜单:选择 修改收缩,数值为5,确定后按Ctrl+Shift+I反选,按Delete删除,效果如图13。

2、新建一个600 *350像素的文件,背景加上深红色径向渐变,然后打上白色文字,如图2。 3、双击图层面板上文字缩略图调出图层样式,参数设置如图3-9,效果如图10。投影参数设置: 内阴影参数设置: 内发光参数

、新建一个600 *350像素的文件,背景适当拉个灰白的径向渐变,然后打上黑色文字,效果如图3。 3、双击图层面板上文字缩略图,调出图层样式,参数设置如图4-10,效果如图11。投影参数设置: 内阴影参数设置: 斜面/浮雕参数设置:

2、把背景加上黑白径向渐变,然后打上黑色文字。 3、按Ctrl +J把文字图层复制一层,然后双击图层面板中文字缩略图调出图层样式,参数设置如下图。 4、调出没加图层样式效果的文字图层的图层样式,参数设置如下图,确定后按Ctrl

1、新建一个600 *350像素的文件,背景填充白色,然后打上黑色的文字,字体稍微调大一点,效果如图1。 2、双击图层面板文字的缩略图调出图层样式,参数设置如图2-10,确定后完成最终效果。 A、投影参数设置,其中混合模式颜色代码为:#FA67CF,如图2。
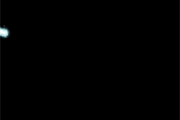
上一个小白点,如下图。 4、执行:滤镜 风格化风,参数设置如下图。确定后按Ctrl+F加强两次。 5、在图层1缩略图上右键,选择“混合选项”。 设置外发光,参数设置如下图。 6、复制图层1,命名为“2”,混合模式

抠出的树枝复制到新的图层,适当调整角度,然后复制一层,把两张图片拼接起来,如下图。 5、现在把两张照片放在一起,按Ctrl键的同时鼠标点击图层缩略图创建树枝选区。 6、保持选区,回到人物图层,添加图层蒙版。 7、现在再来处理一些细节,尤其是让边

7、执行:滤镜 模糊动感模糊,数值设置如下图。 8、把混合模式改为“叠加”,效果如下图。 9、双击图层缩略图调出图层样式,再混合选项自定的设置面板下面找到混合颜色带,然后按住Alt键拖动黑色滑块调整参数,如下图。 最终效果:

起来后,就随手在画面上新加了一个图层,并涂上了绿色。4、将图层的混合模式改为了“颜色”,再次与效果图对比一下,发现下半部分的颜色OK了,差的就是上半部分,于是电光一闪,对着图层的缩略图双击。在弹出的图层样式的对话框中,将“混合颜色带”如下图所示进行设定(小三角需按住Alt键可分开)5、单击“确定”按钮,就完成了调色。

改变画布大小,勾选上“相对”,宽度和高度都为300,填充为背景色黑色4.打开橡皮檫工具,把大小改为40左右,硬度为100%,间距为130%左右:5.单击图层缩略图,得到选区,打开路径面板,单击第四个图标,得到路径,单击第二个图标,为描边路径;邮票的基本形状就得到了(这步看不懂的可以看下面小编解释)上面那步原教程说的不
手机访问:M.PSDEE.COM/电脑访问:WWW.PSDEE.COM