
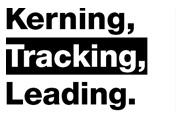
入门|标题:PS里非常实用的文字排版小技巧|内容:这个技巧很基础,不过十分的有用。在文字区域中按住alt键和键盘的上下左右键,你就可以对文字的间距,行距等进行调整。比起输入数值调整更快更直观。看看下面的图,你会更清楚。技巧补充1.双击图层面板下,文字图层图标,可全选图层内文本内容。2.在文字图层被选择的状态下,ctrl
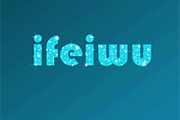
、这里的文字我选用了较为粗的字形,当然,并不是细的字形就不适合。文字颜色设置为#08d7f0。将文字栅格化。这里我建议大家还是放大图像处理一下文字的边缘,让边缘变得更“clean”。有人问,这里可以选用别的颜色吗?完全可以!选用颜色时要注意的就是,首先,背景不能抢镜。所以背景色一定要比文字的颜色更暗。其次,文字的颜色因

去色,图层混合模式改为为“滤色”,不透明度为:55%5.拖入背景素材模式改为“正片叠底”,用橡皮工具擦掉遮住的部分。6.新建一层,用风景笔刷在适当的位置添加背景,如果你还没有安装笔刷请点这里下载。不透明度为:57%7.大上文字并调整好大小位置8.给文字描边完成最终效果 图层图示及文字说明

教程分类:PS文字教程|标题:PS制作闪闪发光的黄金镶边钻石字效果|内容:最终效果图:第1步:新建一个660x200像素的文档,背景为白色。用一种较粗的字体(如Impact,字体大小为140Pt,)写上文本,如果不太理想,可以用自由变形工具缩放,用移动工具移到文档正中。第2步:栅格化图层,载入选区,选择玻璃扭曲滤镜,扭

外的任意颜色,写上文字。这里,我选择的字体是Cartoon,大小为210点。如果你的文字间距太小,还要适当增大一些。6.新建一层,命名为cheese 1,载入文字层的不透明通道区域,按Shift+Backspace,调出填充对话框,用我们刚才定义的乳酪图案填充选区。填充各选项保持默认。取消选择。文字层的作用就完成了,

键入文字,注意:每行一字调整其间距与位置,并且将左边三个小球图层合并,右边的小球为独立层。 4、按Shift +Ctrl+M转到IR里面,点击复制当前帧,准备制作下一帧如下图右。点击图层面板中第一个文字层如下图左。选择移动工具单击向下方向键15次。然后选中左图中图层1,将其拖至文字上方

捷键Ctrl+L)进一步调整图像效果: 图9 10、最后给“金属拉丝效果”图层运用图层样式,添加立体感。拉丝效果的金属面板就做好了。 图10 下面是在金属面板“刻”上文字的效果。你可以仔细运用你的方法,将刻字做得更加逼真。 图11

布,背景填充黑色,选择文字工具,打上想要的文字,字体颜色用蓝紫色:#8316fe,效果如下图。 2、把文字图层复制一层,然后右键选择“栅格化文字”。确定后新建一个组,把栅格化后的文字拖到组里面,并再复制一份,如图3。 3、把文字移到画布的靠右位置,如
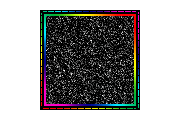
教程分类:Gif动画闪图|标题:Photoshop制作可爱的炫彩文字签名|内容:虽然是一些简单的文字,如果我们加上绚丽的色彩,并配上合适的闪烁动画,出来的效果就会大不一样。动画制作不难,关键是要发挥我们的想象去构思一些精巧的动态画面。最终效果 1、新建文档

路径。7.白色的反光和银白色的文字对比不大,我们可以给文字添加一些颜色,以加强对比。载入Original层的选区,在Flare层之下新建一层,命名为Gold。设置前景色为RGB(153,102,20),在Gold层内填充选区,将图层混合模式设为强光。这样文字呈有色金属的外观。8.现在文字基础和高光部分已经完成了,我们
手机访问:M.PSDEE.COM/电脑访问:WWW.PSDEE.COM