
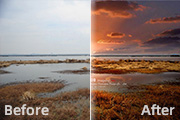
此图像上下镜像一下,同样将图调整为合适的比例,作为湖面的倒影。 7、选中湖面的图层,设置为正片叠加,这样湖面天空的倒影就出来了。 8、选用工具栏的橡皮擦工具,把湖面以外的物体擦出来,这样倒影就保留在了湖面,湖面的物体也清晰了。 9、用橡皮擦工和模

,再按Ctrl +J复制一层,图层混合模式改为“柔光”。2.创建可选颜色调整图层,参数设置如下图,对湖面进行调整。3.还是处理湖面的蓝色效果,用用色相/饱和度,增加饱和度再用蒙板处理。再用可选颜色调整青色来增强湖面效果。4.这步是改变草的颜色,使其更梦幻,也是用可选颜色调整,参数如下图,注意使用蒙板把人物涂出来。5

色。5、创建可选颜色调整图层,对黄色进行调整,参数设置如下图。6、创建曲线调整图层,参数设置如下图,然后用黑色画笔把除湖面以外部分擦掉。7、创建色彩平衡调整图层,参数设置如下图,确定后用黑色画笔把除湖面以外部分擦掉。8、创建可选颜色调整图层,对白色进行调整,参数设置如下图,确定后把图层不透明度改为:53%,填充改为:6
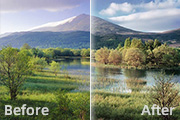
对黄色进行调整,参数设置如下图。6、执行图层 新建调整图层曲线调整图层,参数设置如下图,然后用黑色画笔把除湖面以外部分擦掉。7、执行图层 新建调整图层色彩平衡调整图层,参数设置如下图,确定后用黑色画笔把除湖面以外部分擦掉。8、执行图层 新建调整图层可选颜色调整图层,对白色进行调整,参数设置如下图,确定后把图层不透

你们可以自己调自己喜欢的颜色)参数如图:6、点击图层-新建调图层-曲线,我觉得湖面亮了点,所以我调整曲线降低整体亮度,再用蒙板把不必要部分蒙住如下(图层透明度56%),参数如图:7、点击图层-新建调图层-色彩平衡,因为湖面有点粉红,为了让湖面更湖新点,我用色彩平衡加蒙板调如下:8、点击图层-新建调图层-可选颜色,下面调

教程分类:PS图片处理|标题:PS合成梦幻的湖面月色场景|内容:本教程用到的素材都是常见的,也非常容易找到。不过作者经过简单的渲染及装饰,画面有了质的飞跃。总体感觉非常梦幻,秀丽。非常值得学习。最终效果 1、新建文档500x500像素,背景白色,打开湖素材,拖入文档中,缩放位置

S超强合成湖面上的蓝色精灵女孩|内容:本教程用到的素材较多,要把这些素材完美的组合在一起,就需要一定的设计能力。尤其是各种素材的色彩各不相同,需要仔细调整好颜色。最终效果 1、打开图1和图2把图2拖到图1里面,图层混合模式改为“正片叠底”,然后添加蒙版用黑色画笔把湖面上不要的东

条曲线的中间调留在原处。如下两图。这样调整出来的图像看起来就较为真实了。如下图。但是我们看到,湖面也恢复了原色,这是因为湖面也属于中间调。但是天空中如此鲜艳的云彩,湖面上也应该有倒影才对。如果即要保留青山的颜色,又要调整湖面的颜色,现在我们是做不到的。也不能说完全做不到,可以通过非常精细的选区来控制各个地方的调整效果

教程分类:PS图片处理|标题:PS合成壮观秀丽的湖天一色|内容:作者合成的非常不错,素材是一张风景照片,不过作者善于处理,把天空变成湖面的倒影,再加上人物和水波,画面看上去非常完美。最终效果 1、新建一个800 *600像素的文档,打开下图所示的素材图片,选择菜单:图像旋

教程分类:PS照片美化|标题:PS给新人的湖面婚纱照美化调色|内容:原图:最终效果:1、打开原图,复制一层.(CTRL+J),选择图象调整自动色阶。2、创建一层,盖印图层(CTRL+SHIFT+AIL+E)。创建曲线色调。参数设置如下图。3、创建色彩平衡调整图层,参数设置如图效果如图4、创建一层,盖印图层,选择滤镜
手机访问:M.PSDEE.COM/电脑访问:WWW.PSDEE.COM