

拉大一点,然后把图层混合模式改为“柔光”。4、把背景图层复制一层,按Ctrl +Shift+]移到图层最上面,执行:滤镜像素化马赛克,数值为35,确定后把图层混合模式改为“叠加”,然后用橡皮工具把人物脸部位置擦掉。5、制作抽丝效果,先新建一个图3 *3像素,背景为透明,参数设置如下图。将图片稍微放大,用铅笔点出下图
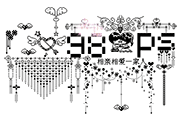
制作非常漂亮的彩色闪动签名动画|内容:本教程的动画制作用到了一些闪动的光影素材。大致的过程:先做好一幅自己喜欢的签名图形,背景要透明的。然后在IR导入一幅光影动态图。把签做好的签名复制进来作为背景。然后调成签名图形的选区,控制到光影的范围。最后到处动画即可。最终效果 1、打开

最终效果 1、打开下面的背景素材,复制一层,图层混合模式改为“线性光”,加上图层蒙版,做黑色到透明的线性渐变。 2、复制背景图层,置于背景副本图层的上方,图层混合模式改为“强光”,添加图层蒙版,做黑色到透明线性渐变。 3、新建一个

确定后复制、粘贴(“编辑”菜单,或者快捷键Ctrl+C、Ctrl+V),生成一个无背景的透明新图层。在背景层上新建一个图层,根据背景层原片人像背景灰色调的明暗变化,在新图层里运用渐变工具拉出不同层次的灰度变化,使人像背景均匀、细腻。原背景层可删除。 6、点击人像层为当前层,下载并选择各种不

用历史记录画笔》。需要注意的是,如果在背景层上使用橡皮擦,由于背景层的特殊性质(不允许透明),擦除后的区域将被背景色所填充。因此如果要擦除背景层上的内容并使其透明的话,要先将其转为普通图层。背景色橡皮擦工具的使用效果与普通的橡皮擦相同,都是抹除像素,可直接在背景层上使用,使用后背景层将自动转换为普通图层。其选项与颜色替

合模式改为“正片叠底”;4、选择最后一个背景图层,按D(设置前景色为黑色),图像-调整-渐变映射;接着,滤镜-像素化-彩色半调,最大半径设置为4像素,其余都设置为45;得到网点:5、嗯,基本效果已经出来了,加点漫画元素进去吧。文件-新建图层(大小要与图片相符)-背景内容为“透明”,用矩形工具做出的图(你可以根据自己的

片的背景添加光线特效。为了我们更好的制作背景,下面我们开始在背景层上面创建一个图层,设置三条线条,效果如下。 8、下面我们开始给制作一个背景,在灰色背景上面创建一个图层,然后使用径向渐变工具,在女孩的周围喷出一个径向背景,然后设置图层填充为75%。 9、下面我们为了让背景更加

,点击红圈处新建图层2,放于图层1与背景层之间,填充颜色作为检查效果的新的背景层。 3、在图层1执行滤镜--抽出,强制前景处打钩,颜色设置为红色(#ff0000), 用边缘高光器工具按图示涂抹绿色。目的是要获取透明的红色婚纱。 4、透明的婚纱就抠出来了,需要注意的是:把图

9、另外2个与主要字体层稍稍隔开,用橡皮擦掉过多的部分。 10、自己来做笔刷,新建图层,随便大小,画出大致这样的形状。 11、注意背景透明,编辑-自定义笔刷-笔刷编辑,数据。 大概的涂一涂,颜色自定。完成最终效果。

为主。只要在制作影片封面等时候才会需要借助Photoshop。另外一些特殊的字幕和蒙版也需要。作为Photoshop来说,在为影片输出图像时,一般都要使用透明的背景,以免遮挡影片内容。如果要制作影片蒙版,如把影片限制在一定范围内呈现,就需要对蒙版的边缘做细致的处理,以免造成毛刺感。所谓“细致的边缘”其实就带有支持多级
手机访问:M.PSDEE.COM/电脑访问:WWW.PSDEE.COM