

图54.填充背景图案,打开素材1你可以定义图案,然后填充。这里你可以直接把素材拉进来,然后移到背景图层上面,只要复制然后对接就可而已效果如图6。如果想需要别的图案素材请点这里下载 图6 5.打开素材2,用魔术棒勾出后复制进来,适当的改边大小和方向,然后锁定图层填充颜色:#F8B1

些水墨素材或笔刷,制作的时候可以根据自己喜好排版,进来让画面看上去古典有水墨感。最终效果一、新建一个名片大小的文档,如9.4*5.81厘米,分辨率为150像素/英寸,如下图。二、把背景填充颜色:#D5FBEC,效果如下图。三、打开下图所示的水墨素材,拖进来放到图片的左边,图层混合模式改为“正片叠底”,也可以下载一些水
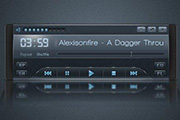
base”图层的缩略图获得选区。然后选择矩形工具,按住SHIFT键+ALT键拖动得到选区,#3a3a3a填充它。复制图层,命名为“质地”。之后进入混合选项并添加这些设置:选择“蛛网图案(素材下载见文章顶部)”,图案叠加混合模式:叠加模式和参数设置为12%。 9、创建一个新

3430色填充这个新的背景层。2、然后创建一个新层,使用油漆桶工具(G)#959595色填充这层。 3、打开下图所的图案素材,选择菜单:编辑 定义图案。回到原来操作的文件,设置这一层的不透明度为41%,点击图层面板底部的添加图层样式图标,然后选择图案叠加。选择我们之前下载的图案。

变色,如图22,其它设置如图21。 图案叠加:点这里下载图案素材,加压后按照图24所示的顺序载入图案。 11、确定后把填充改为:0%,得到下图所示的效果。 12、按Ctrl +J把当前图层复制一层

工具填充黑色。点这里打开文字素材图片(右键选择图片另存为,保存到本机)。用PS打开保存的文字素材,用移动工具拖到新建的画布里面,锁定像素区域后,用油漆桶工具填充白色,如下图。 2、双击图层面板文字缩略图调出图层样式设置面板,设置:斜面和浮雕,纹理。 纹理:图案为P

5、复制两次字体图层,这样我们就得到了三个字体图层。我们将最上面的一个字体图层填充改为0%。 6、我们将原始字体图层设置图层样式如下,设置样式之前先下载下面的素材,并载入到图案里面。 7

再选择菜单:编辑 定义图案,名称自定。确定后回到新建的文件。 3、新建一个图层,选择菜单:编辑 填充,在弹出的对话框选择“图案”,并找到刚才定义的图层,再确定。然后把图层混合模式改为“柔光”,不透明度改为:50%,如下图。 4、点这里下载文字素材,同上的方法保持到本机,

成技巧可谓是炉火纯青,把这么多的素材完美的组合在一起,组成的效果几乎跟真的一样,实在是佩服。不过教程中有很多素材没有提供,大家可以去网上找相似的素材。最终效果1、首先我们找到一幅图片,然后调整图片大小,我们使用克隆图章工具把图中的月亮去掉。2、然后我们添加光效滤镜。创建一个新图层,填充为黑色,然后转换为智慧对象,我们
手机访问:M.PSDEE.COM/电脑访问:WWW.PSDEE.COM