

制一层,图层混合模式改为“亮光”,加上图层蒙版用黑色画笔适当的涂抹一下,大致涂抹效果如下图。2、新建一个图层,按Ctrl +Alt+Shift+E盖印图层,图层混合模式改为“线性加深”,做蒙版处理。3、新建一个图层,盖印图层,图层混合模式改为“滤色”,做蒙版处理。4、创建曲线调整图层,做红通道调节,再做蒙版处理。5
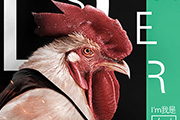
笔刷,结合蒙版把鸡脖颈处的毛发塑造出来。 2、打开色相/饱和度调整层,范围选择黄色,把鸡头的黄色部分饱和度降低,明度提高,并寻找与人物胳膊相近的色相。 3、把鸡头部分复制一份剪切蒙版到人物图层,并改模式为“正片叠底”,蒙版擦掉衣服上

11、之后我们会得到高光选区,添加蒙版,图层模式亮光。 12、复制图层1副本2,右击蒙版图标应用蒙版,滤镜模糊动感模糊,设置不变,图层模式颜色减淡,然后复制此层,增强光效。 13、图层1副本2的蒙版,用黑色柔角笔刷涂抹,去除掉一些亮度区域,最后我选择背景

滤色,再点选蒙版选项,选择红通道。3、创建通道混合器调整图层,对蓝色通道进行设置,参数为:-112,+194,+8,0。4、新建一个图层填充颜色:#CABE6E,然后点通道面版,按Ctrl点红色通道调出红色通道选区,然后回到图层面版,按蒙版按钮把选区加为蒙版,再把图层不透明度改为:40%.5、先建一个图层按Ctrl+

材如图,拖进来,把图层混合模式改为“正片叠底”,加上图层呢个蒙版把人物部分擦出来。效果如图3、打开一张素材如图,拖进来,把图层混合模式改为“叠加”,加上图层呢个蒙版把人物部分擦出来效果如图4、创建曲线调整图层,参数:红:106/154;绿:118/137;蓝:108/132,效果如图5、新建一个图层,按Ctrl +

原图:最终效果第1步:打开原图选择菜单:图像模式LAB模式,点通道面版用USM锐化明度通道。再转回RGB模式。第2步:点通道面版然后点绿通道按Ctrl+A全选,按Ctrl+C复制,点蓝色通道按Ctrl+V粘贴。第3步:按Ctrl+J复制一层,把图层混合模式改为:滤色,加上蒙版把背景部分用黑色画笔工具擦出来。第4步:再适

蒙版把人物部分擦出来效果如图7,新建一个图层按Ctrl +Shift+Alt+E盖印图层,然后把图层混合模式改为“强光”,选择菜单:滤镜像素化 马赛克数值为8,再加上蒙版把人物部分擦出来效果如图8 图7 图8 4.新建一个图层,填充颜色:#C7D9FB,然后把图层

4、将此图层设为“滤色”模式。 5、滤镜——模糊——径向模糊。注意:中心模糊位置定位到图中窗户的位置。 6、Ctrl+J把当前图层复制一层,按ctrl+F加强一次。然后再按Ctrl +J复制一层,按Ctrl+F加强。得到的两个图层的混合模式都为“滤色”

图层复制一层,按CTRL+I反相,然后把图层混合模式改为“颜色”。2、打开下图所示的花纹素材,用魔术棒抠出来后填充为绿色,复制进来,移至右手的位置,图层混合模式改为“正片叠底”,把不要的部分用橡皮擦删掉。3、选择菜单:图层 新建调整图层色相饱和度,参数设置如下图。4、按Ctrl +Alt+~提取高光,新建一个图层

印两次图层,第一个盖印的图层执行模糊/高斯模糊,图层模式改为正片叠底,不透明为80%,蒙版擦除过暗的地方。 第二个盖印的图层执行模糊/高斯模糊,模式改为颜色减淡,添加蒙版,擦除周围过亮的地方。 5、再次盖印一个图层,执行滤镜/其他/高反差保留,模式改为叠加,不透明度为43
手机访问:M.PSDEE.COM/电脑访问:WWW.PSDEE.COM