

3、复制一层,柔光,不透明度适当降低,加强照片的对比。4、调整肤色,用曲线提亮。5、调整树的亮度/对比度,如图:6、用曲线提亮如图部分,做逆光。7、再度调整树的亮度。8、用亮度/对比度增加如图所示部分的明暗。9、色相/饱和度降低除树以外部分的明度。10、调整细节色彩。11、还是细节色彩的调整。12、用色阶进行整体色调定

教程分类:PS抠图教程|标题:用PS通道给繁密的树支扣背景|内容:本教程用应通道结合蒙版的运用,扣出繁密的树放背景,几步就能轻松的扣完成,来看看下的制作过程吧。原图 最终效果图 1、打开原图,进入通道面板,查看通道窗口。 2、找到天空与其他反差最大

个非常柔软的圆刷,不透明度为10 -20%。用白色笔刷涂抹树的边缘让亮部更突出。 34、将树组添加到主文档。 35、在右边的场景用同样的方法创建另一个树。 36、使用一个树的笔刷。

树|内容:本教程难度系数较大,有很多部分的操作是非常精细的。如树干部分本身没有树枝,需要自己用画笔及图章工具复制出来。同时树的底部没有泥土的,需要自己用画笔及图层样式做出来。除了这些还有很多高光及暗部需要调整,合成的时候一定要有耐心。最终效果 1、新建大小自定的文档,打开古树

教程分类:PS图片处理|标题:PS快速合成树美人|内容:本教程简要讲解一般图片合成的技巧,需要把握好整体的颜色,融合的接口需要非常自然。最终效果 素材1 素材2 1.打开素材1 2.打开素材2把人物抠出来拉到素材1

教程分类:PS图片处理|标题:如何用Photoshop把人像做成树雕效果|内容:最终效果图素材图1素材图2一、打开两幅素材图片,将人物抠图后放在背景层上,调整好大小和角度。二、在背景图层上用钢笔按人物边缘画出选区,激活后用涂抹工具向人物方向拖移,也可用图章来完成。三、在人物图层上选叠加,人物面部就和背景的纹理融合了。

果 1、新建图层,用铅笔工具画出草稿。 2、新建图层,用艺术家油画笔确定画面的大体色调。在这之后用印象派油画笔画出树。我也是突然感觉到用这个画 ... 3、这里我选用载色刮刀结合数码板的压感绘制的房屋。然后转成薄刮刀融和画面的颜色,尤其是水面

化滤镜把脸部轮廓稍微修正一下。然后用图章工具适当磨皮。2、把图层1复制一层,用加深,减淡工具加眼神光和皮肤光影。选择模糊工具适当把背景部分模糊处理。3、远景的树有点偏绿,创建可选颜色调整图层,稍微调整下绿色。4、按Ctrl +ALt+~选取高光选区。按Ctrl+Shift+I把选区反选,然后创建色彩平衡调整图层,参
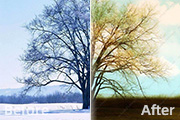
教程分类:PS照片美化|标题:Photoshop调出古树图片梦幻的潮流色|内容:素材图片的色调有点单一,不太好调色。不过作者非常厉害,特意给图片加上了草地和天空,这样画面的层次和空间感增加了,调色也就容易多了。原图 最终效果 1、新建一个大小适当的文档,前景

用的是色阶来提亮。 14、这样,一个完整的主体造型就出来了。 15、树藤素材末页的PSD中有,大家可以保存为PNG方便下次使用。树藤大家喜欢怎么放就怎么放拉,我这里只说明一点,就是适当的给树藤补一个阴影,下面给三张图,大家就明白我的意思了(补阴影用画笔涂就可
手机访问:M.PSDEE.COM/电脑访问:WWW.PSDEE.COM