

名|内容:最终效果图 素材图 1 素材图 2 1、新建一块画布,打开要做的人物照片,选中移动工具,将人物移动到画布上,Ctrl+T自由变换大小,(变换时按住Shift就不会产生比例变化了)。 2、下面做的其实就是
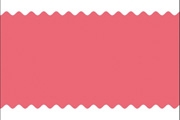
上也经常会见到这样的设计如下图:那么用途就看到这了。相信大家学会后还会想出更多的用途和设计思路,我们就开始讲解制作方法吧。二、波浪线折线制作方法步骤一:A新建一个画布。B.用矢量“矩形工具”画一个带颜色矩形。C.在图层面板中(找不到的同学可反复按F7),找到刚才画的矩形1右键该图层,在弹出的菜单中,找到”转换为智能对象

2、新建一个大小自定的画布,背景填充黑色。选择文字工具,打上“中秋节”三个字,确定后把文字栅格化图层,可按照自己的喜好排版文字,字体颜色任意。 3、调节笔刷:选择画笔工具,按F5调出画面预设面板,具体参数设置如下图。 4、调出文字选区,新建一个图层,用钢笔设置

略介绍各部分的制作思路,及局部细节的简单制作方法,还有很多细节部分需要自己去慢慢尝试。最终效果 1、新建一个578 *560像素的画布。2、耳朵和脸用形状工具,然后用箭头工具调整。3、猫的脸部渐变效果如下图。4、猫的脸部高光部分的添加使得作品更立体,接近玻璃质感,使用形状工具

人物,高光素材及签名文字即可。最终效果 1、先打开下图所示的纹理素材,选择菜单:编辑 定义图案。然后新建一个450*320像素的画布,选择菜单:编辑填充,选择刚才定义的图案。 2、打开下图右邮票齿轮的相框素材,拖进来,用魔术棒工具选择中间的白色和

喜好选择比较有代表性的素材。如果水墨画背景,古装人物等。然后慢慢溶图,做出自己想要的效果。最终效果 1、新建一个430 *260像素的画布,把背景解锁。2、打开下图所示的背景图层,拖进来适当调整大小和位置,按Ctrl+B调整色彩平衡,对中间调进行调整,数值:100/-12/-84

完成的效果如下图。 3、打开做好的文字素材(先在图片上右键选择保存,然后用PS打开保存的图片)。打开后用移动工具拖到新建的画布里面。 4、新建一个组,把文字拖到组里面,解锁后放好位置。锁定文字像素区域,选择渐变工具,颜色设置如图5,然后由左上角至右下角拉出图6所示的线性渐

得到不错的效果。最终效果 1、新建一个1000 *600像素,分辨率为72的画布,背景填充黑色。点这里打开文字图片,右键选择“图片另存为”保存到本机,再用PS打开文字素材,用移动工具拖到新建的画布里面;调整好位置位置,大致效果如下图。

辑定义图案,自己命名即可,后面会用到。 1、新建一个700 *950像素,分辨率为72的画布,背景填充黑色。点这里打开文字素材图片,右键选择“图片另存为”保存到本机;再用PS打开保存的图片,用移动工具移到新建的画布里面,调整好位置,效果如下图。 2、双击图层面板,当

1、新建一个1000 *700像素,分辨率为72的画布,选择渐变工具,颜色设置如图1,然后由中心向边角拉出图2所示的径向渐变作为背景。 2、把图3保存到本机,然后用PS打开,拖到新建的画布里面,并放好位置。 3、新建一个图层,把文字拖
手机访问:M.PSDEE.COM/电脑访问:WWW.PSDEE.COM