

教程分类:新手入门|标题:9-6渐变/油漆桶|内容:渐变工具的作用是产生逐渐变化的色彩,在设计中经常使用到色彩渐变,而这也是我们后面进行网页设计时必须使用的。色彩渐变可以通过渐变工具来使用,也可以在图层样式中使用,后者使用的机会更多一些。Photoshop本身已经提供了多种渐变的设定,使用渐变工具后在公共栏中点击如下

-3-8-16),黄(90-33-100),中(7093)4.色相饱和度洋红(26 302),全图(282)5.可选颜色红(10 2109),黄(-1-6-73-21),绿(40-10010038),青(38-10010050),中(3 205)6.色彩平衡阴影(85-4),高光(-1552)7色介(51.0

5个像素,然后按Delete删除,效果如图8。 6、同样调出“整体轮廓”的选区,新建一个图层,执行:选择 修改收缩,数值为6,确定后按Ctrl+Alt+D羽化3个像素,填充颜色:#F8C9B6,如图9。填充后不要曲线选区。再执行:选择 修改收缩,数值为5,确定后按Delete删除

剪裁工具】的参数,如图77-5所示。(根据你的需要,要用多大尺寸的进行参数设置)四、剪裁图片。在图中拖动画出剪裁框,并移动到恰当位置,然后提交剪裁,如图77-6所示。(其实可以自己找个相机靠在白色墙上随便拍一张头像的,背景颜色不一定要白色,主要和你的衣服,头发这些颜色区分开点就好,方便抠图换背景,这个方法小编高中用过

rl +ALt+~调出高光选区,新建一个图层填充颜色:#FCF79F,把图层混合模式改为“正片叠底”,图层不透明度改为:70%,效果如下图。 图6 4、新建一个图层按Ctrl +Alt+Shift+E盖印图层。用通道勾图方法把人物和伞抠出来,复制到新的图层适当调亮一点,然后把刚才盖印的图层

部分擦出来。这一步主要是要去掉人物脸部的紫色。 图5 图65、创建曲线调整图层,对红色及蓝色调整,参数设置如图7,8,效果如图9。这一步主要是给照片加上一点粉色调。 图7 图8 图96、按Ctrl +Alt+~调出高光选区,新建一个图

图5 4、新建一个图层,盖印图层,简单的给人物磨下皮,效果如图6。 图65、创建色相/饱和度调整图层,参数设置如图7,8,确定后用黑色画笔把人物脸部及手部擦出来,效果如图9。 图7 图8 图96、新建一个图层,盖印图层,

图4 图5 5、调出当前图层蒙版选区,创建色彩平衡调整图层,对阴影、中间调、高光进行调整,参数设置如图6 -8,效果如图9。 图6 图7 图8 图96、调出人物选区,新建一个图层填充颜色:#483F3A,混合模式改
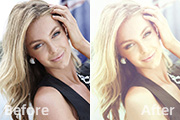
色:#270074,图层混合模式改为“变亮”,效果如下图。 图55、创建可选颜色调整图层,对红,黄,白进行调整,参数设置如图6 -8,效果如图9。 图6 图7 图8 图96、新建一个图层,按Ctrl +Alt+Shift+E盖印图层。

#9CB6C5。 5、新建一个图层,用椭圆选框工具拉出图8所示的选区,按Ctrl +Alt+D羽化35个像素,然后填充白色。再按Ctrl+Alt+G与前一图层编组,效果如图9。 6、新建一个图层,用椭圆选框工具拉出图10所示的选区,填充颜色:#D6D
手机访问:M.PSDEE.COM/电脑访问:WWW.PSDEE.COM