

偏暗的照片调亮|内容:原图:最终效果:1、打开素材图排尿,复制一层,执行菜单:图像 调整自动色阶。2、选择菜单:图像模式Lab模式,创建曲线调整图层,分别对a,b,明度通道调整,参数设置如下图。3、新建一个图层,选择菜单:图像 模式RGB模式,选择不拼合,按Ctrl+ALt+1提取红色通道高光选区,创建曲线调整图层

作的难度不太不过很多细节需要用心去修饰。最终效果 1、创建新的空白文件,设置其宽和高为768×1024像素,设置前景颜色#63B6A9,并填充前景色。在打开下图素材,并将其拖拽至图像中,得到图层1。在为图层1添加图层蒙板,用画笔工具在图层蒙板中涂抹得到如下图效果: 涂抹图层

3、根据上面的描线方法绘制双眼皮和睫毛,用1像素的画笔描边。 4、新建图层,用白色画笔工具画出眼珠上的反光,画完用橡皮擦掉边缘。 5、鼻子的绘制: 用钢笔勾出路径,如下图1,然后用1像素鹅画笔描边路径,删除路径后用橡皮擦擦掉两边。新建一个图层

差别。另外,虽然对齐操作可能会涉及到多个图层的移动,但在历史记录中只算作一步。我们看到排列对齐的按钮有12个。可是我们现在只能选择前面6个,后面6个无法使用,这是为什么?这是因为后面那6种属于分布方式,必须有三个以上的层链接才有效。大家可以自己先试试看,我们将在以后的实例中学习使用。Photoshop提供了智能参考线(

变换控件,打开视图/标尺。做参考线确定中心点。 5、将回图层面板,新建一个图层1,做条路径,起点在两条参考线的交点上也就是中心点上。然后右键,描边路径,选择画笔。 6、将ALPHA1通道里的文字载入选区,新建图层2,填充50%的灰。 7、新建图
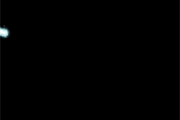
合选项”。 设置外发光,参数设置如下图。 6、复制图层1,命名为“2”,混合模式改为“溶解”,不透明度改为:21%。 7、拼合“2”与“图层1”,按Ctrl +T,稍微旋转一下。 8、为保证流星的跑到是一条直线,

击图层-新建调整图层-曲线,适当再加强高光的亮,至此第一部分调整完毕,(就效果图1)效果己经出来了吧!你可经把盖印那层眼睛去掉,再调整各层曲线,调出你喜欢的效果,完后合并图层。 第二部分处理(效果图2)6、复制图层1,混合模式设置为“柔光”,不透明度80%,这步为了增强明暗对比,完成后改变模式,

的效果直接而显著。 6、一开始我们就说过要做线框文字效果,没错,这一步将会运用照亮边缘滤镜将文字转化为线框。当然,你可以运用到其他的方法。进入【滤镜风格化照亮边缘】,在照亮边缘的参数设置面板中,将边缘宽度设置为1,边缘亮度为6,平滑度为1。 7、依然选中这个图层后,全选(C

常柔和。原图:最终效果:1、首先打开素材图片,如上图选的林嘉欣壁纸素材,先复制前景层一个 [快捷键:ctrl+J]。再切换到通道面板,然后新建一通道,得到Alpha1通道。如下图:2、用矩形选区在Alpha1通道中画一个矩形,然后填充为白色:3、取消[ 快捷键:ctrl+D]对Alpha1通道执行:滤镜—画笔描边

最终效果 1、将人物分别抠出,并置入背景素材。 2、将要置换的人物图层去色,并用色阶调整降低反差。 3、在图层1下面新建一个图层,填充中性灰色。然后把图层1与灰色图层合并。合并后按Ctrl +A全选,按C
手机访问:M.PSDEE.COM/电脑访问:WWW.PSDEE.COM