

,羽化3个像素后填充较深的红色:#6B2619。 5、新建一个图层,用钢笔勾出右边的反光部分,羽化5个像素后填充比底色稍亮的红色:#85220C。 6、新建一个图层,用钢笔勾出右边边缘反光部分的选区,羽化1个像素后填充颜色:#A72B16。
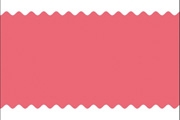
新建一个画布。B.用矢量“矩形工具”画一个带颜色矩形。C.在图层面板中(找不到的同学可反复按F7),找到刚才画的矩形1右键该图层,在弹出的菜单中,找到”转换为智能对象”这一步相当关键重要,有什么用?我在后面会讲到。先做出这三步吧。步骤二:A.在最上方菜单栏中,按顺序找到“滤镜”—“扭曲”---“波浪”B.此时会弹出一

在文件夹的其他图层里添加一些泡沫,如我们在步骤9创建的,使用画笔工具(B)和泡沫笔刷,这次使用一个小的尺寸,在 A,B,Ds和O这些字母周围描绘使泡沫破裂。 13、选择文本图层并去图层图层蒙版显示所有。使用画笔工具(B),用一个柔软的黑色笔刷在图中所指的区域中涂抹使泡泡分化。

定要把握好。最终效果 1、老规矩,新建一个600*600的文件; 2、用钢笔工具勾出如图的形状,并用#b2b2b0填充; 3、用加深减淡工具,进行局部调整; 4、新建2层,画出如图的椭圆,并用#8a8c81

b位于两者中间。经过调整后都往Y轴上方移动了一段距离。由于往上移动等同于加亮,所以综合起来就是:较暗部分加亮,中间部分加亮,较亮部分加亮。图像看起来当然变亮了。别满足于此,再仔细看一下。abc三点在Y轴方向上的移动距离不同,b较远而a和c较近。这意味着什么?意味着三点加亮的程度不同。将思路扩展一下来看,位于中间调的b

类的,我们是有可能得到的。首先需要理解一下两个图层不透明度的混合原理:a×x%+b×(1-x%)=c。假设a为水印层,b是美女层,那么x%不透明度的水印层,与下面的美女层叠加后就得到了图像c。那么,现在我们有了图像c与水印a。就可以通过b=(c-a×x%)/1-x%得到。把水印图片拖到图像中,将位置刚好对齐到原图上水
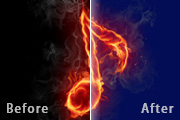
回到图层面板,新建一个图层命名为“红”,在选区填充颜色:R:255,G:0,B:0。 4、然后剩下两个和载入红光选区道理一样,图层“绿”填充颜色:R:0,G:255,B:0;图层“蓝”添加颜色:R:0,G:0,B:255。 5、图层“蓝”,混合模式改为“滤色”,效果如下图。

擦擦去发丝和脸部轮廓不自然部分。4、创建曲线调整图层,将图层调亮一点,不透明度改为:85%。5、创建渐变映射调整图层,颜色设置为:#1f253b--#20b2aa--#2e8b57的渐变,确定后把图层混合模式改为“柔光”,不透明度改为:30%。 6、创建可选颜色调整图层,颜色设置如下图:

晕,亮度为100,竟头类型选50-300毫米变焦,将光晕中心移至图象中心(图1)。 图1 3.按CTRL+B将中间值的青色调节至-100兰色调至+100,再按CTRL+M将光晕边缘颜色调厚(图2)。 图24.执行菜单-滤镜-扭曲-波

背景色为#164b7c,执行滤镜--渲染--云彩。 2、拉入背景素材,将背景素材进行调整--色相/饱和度。 3、改背景素材的图层模式为叠加。 4、打上文字,这里字体我选择的是 HarryPotter7,颜色#b2ebfc。
手机访问:M.PSDEE.COM/电脑访问:WWW.PSDEE.COM