

24,重复描边,效果如下图。 30、图层混合模式更改为颜色减淡,得到一个梦幻的纷彩叶子围绕玫瑰的效果。 31、载入花火笔刷,新建一个图层,放置在文字图层的下方,命名为“花火”,前景色设置为#fef99d。 32、同样方法用花火笔刷描边,增加虚幻

选择:照片滤镜。 22、选择红色滤镜。 23、在文字图层副本上方创建一个新图层,命名为花火,混合模式改为亮光,前景色设置为#f4edd3,使用花火笔刷在需要的位置刷一道两个亮点。 24、在文字图层副本下方创建一个新图层,命名为散射线,图层混合模

12、回到抽出图层,解锁图层,添加图层蒙版,把前景颜色设置为黑色,选择画笔工具,慢慢擦出多余的毛发。 13、毛发的擦除可能要花很多时间,要有耐心。下图为大致擦好的效果。 14、擦好后把小狗图层和抽出图层合并为一个图层,如果觉得小狗太暗了,可以适当调白一点。

教程分类:PS抠图教程|标题:教你抠出宝宝细软的头发|内容:这张宝宝照片因为背景比较花,再加上图片质量不是非常好,宝宝的头发又比较细软,所以头发部分过于模糊,因此想用Photoshop抠图换背景有点难度,需要一些技巧。原图最终效果图1、下面我们来看修理方法。比较通道中各个通道的头发对比,选择对比强一些的蓝通道,复制一

开原图素材,点通道面板去看看红、绿、蓝三个通道,看能不能很好很快的把红花抠出来,观察了几个通道,要很快很好的把红花抠出来,确非易事,因为每个通道红花的背景都是花的,所以放弃再RGB通道抠图的念头。 既然RGB通道不好扣,我们试试别的方法。1、色彩范围:执行:选择色彩范围,

比较柔和的过渡。9、将RGB通道回复显示,回到图层调板上。10、按下Q键,退出快速蒙版,得到这样的选区。11、这就是选区部分抠出来的图。12、明白了这个道理,花点时间就可以把这张图扣出来了。说在后面的话: 笔者写这个教程的目的不是要大家来试抠这样的一张图,也许工作中如果遇到相似问题时,可以想想这个教程,就足够了。
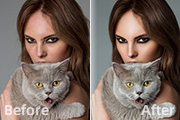
预览点掉。 8、回到我们的模糊图层-背景拷贝,开始一系列的修图操作。(图章工具、修补工具等等结合使用)平时用图章修图一定会遇到修花,修糊的现象,现在呢?图层已经如此模糊,尽情的去修到干净为止~这是我修完之后的模糊图层。需要注意一些脸部正常光影的保留。 9、紧接着回到顶部背景

14、最后我们用曲线工具脸部压暗一些调节高光与肤色对比,明显一些在用压暗工具把人物高光外部的皮肤轻微压暗体现高光反差。 15、最后素材花朵抠出来用饱和度调成和整体色调接近的颜色,拖入其中调整好位置我们添加素材花的就是希望整体效果生动唯美一些。 最终效果:

色重偏黄可用可选颜色选黄色减黄加点粉色(显得可爱点)黑色减少提亮显得皮肤白皙光滑。 4、细腻皮肤(污点修复工具修除瑕疵,图章工具毛孔修细)注:别花了! 5、整体人物脸型脖子比例不够调整,先是画布大小调整画布。矩形选框工具选中脖子和身体的位置自由变化工具加长。

修饰的目的。所以修补工具虽然简单,但在应用过程中,有几点注意事项:A、在修补脏点的适合,要尽量划出和脏点差不多大小的范围,太大容易把细节修丢,太小又容易修的很花。B、在选择覆盖所圈选脏点范围的像素时,尽量选择和选区里颜色相近的像素,太深容易有痕迹,太浅容易形成局部亮点,尽量在离要遮盖的脏点不远的地方选择。C、圈选选区
手机访问:M.PSDEE.COM/电脑访问:WWW.PSDEE.COM