

,打开需要的图片,点击工具栏中的矩形选框工具或者套索工具,然后圈出需要消除的图案。(选区的范围稍微要大一点,方便PS进行数值计算)。2、点击菜单栏中的编辑,再点击填充,会跳出一个对话框,直接点确定。3、有些图片纹理比较复杂,一次填充不完美,需要进行多次修复。最终完成图片。4、打开图片,点击工具栏中的矩形选框工具或者套

→【图层】。11、选择【工具栏】中的【矩形选框工具】;设置前景色为:黑色。在新建【图层4】上绘制长方形选取,并且填充黑色。12、选择菜单栏中的【编辑】命令→【填充(快捷键:Shift+F5)】13、再次选择【工具栏】中的【矩形选框工具】在【图层4】上点击鼠标左键,取消选区14、再次选择【工具栏】中的【矩形选框工具】在

擦去遮住柜子的鞋子 我们首先把遮住柜子的那部分鞋子去掉。在工具栏中选择矩形选框工具,或者Shift+M,画一个较大的选区,然后点击菜单栏中→选择→变换选区,顺时针旋转选取,使其下边缘与柜子的下边缘重合。点击回车,确定选区。 2、点击工具栏中的仿制图章工具,按住 Alt键,鼠标变为“瞄准”型,在下

己喜欢的颜色,再用圆形选取工具在填充选区域的上方拉一个小圆,按Del打空,取消选择。7、新建一层,选圆角矩形工具,在工具栏上选1图形,半径为5,在右下空白处拉一个小矩形,如图,再用圆角矩形工具,选工具栏上2图形,拉一个略小的矩形,按Ctrl+回四键,将路径转化为选区,点菜单“编辑”—“描边”(白色,居中)取消选择,就

工具来切割。教程中介绍的是规则切图,实际应用中需要用手动来划分区块的大小。1、打开要分割的图片,点工具栏的切片工具。2、将划分切片的水平划分为4,垂直划分为3,点好后出现12个等分的图片。3、将图片划分好后,我们点工具栏最下面的键计入IR状态下编辑图片。4、直接点文件,将优化结果储存为HTML格式。5、保存在电脑桌面

链接起来,然后按组合键“CtrlT”将图像调整到如图效果。复制提手图层为提手图层副本,然后将其置于正面图层下方,接着在工具栏中选择移动工具,将图形向右移动少许,效果如图。新建图层,命名为侧面。单击工具栏中的钢笔工具,然后在手提袋右侧绘制出一个厚度,将矢量图层转换为光栅图层,并用淡黄色填充。在菜单栏中选择渐变工具,使用黑
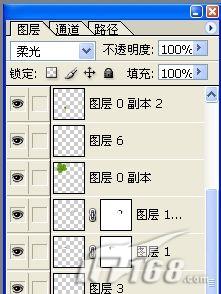
取消选择,从“工具栏”中找到“橡皮”工具,调整参数如图22: 图22 21、调好后,把边缘擦掉,得到的效果如图23所示: 图23 22、画好眼影后,最后,我们再来给美女涂上口红,为了和总体色彩相协调,口红的颜色我们也选取了紫色,首先,从“工具栏”中找到“钢笔

工具的) 3、“液化”工具面板打开后,如下图所示,点中左侧工具栏中第一个小手的图标,这是变形工具。 4、我们将图片放大到我们需要修整的局部,如图所示,大家看到画面中有一个圆圈,在右侧工具栏中有一个“画笔大小”的滚动工具,我们可以通过这个工具来调整我圆圈的大小。圆圈的大小,要看

op工具栏中点击“创建新图层”如图所示创建一张新的图层3.使用钢笔工具选择需要加入的高光区域如图所示:4.使用钢笔工具选择好区域之后建立选区如图所示:(快捷键是Ctrl+Enter)5.建立好选区后填充颜色如图所示:(快捷键前景色填充Alt+Delete后景色是Ctrl+Delete)6.填充好颜色之后然后在工具栏找到

了,点击小眼睛图标隐藏一下背景图层。此时我们先进行第一步,把人物的腿部拉长,在拉长腿部之前,先拓展一下画布,在工具栏上选择“裁剪工具”,裁剪图片,把鼠标放在下面的节点处,左键点住往下移动,点对号确定。在工具栏上选择“矩形选框工具”,框选脚步的一行画面,如下所示,然后按ctrl+shift+J键,把选区剪切成新图层,把
手机访问:M.PSDEE.COM/电脑访问:WWW.PSDEE.COM