

,就会显得很杂乱,不能突出人物部分。处理的时候可以把背景部分颜色调成较为统一的色调,并适当柔化处理。再对人物部分适当润色处理。这样画面就会简洁,清爽一点。原图 最终效果 1、打开原图素材,创建可选颜色调整图层,对红,绿,青调整,参数设置如图1 -3,效果如图

在主体的后面所以颜色方面用的比较统一一些没什么太大色差变化。如图15,16 6、绘制后面的背景。看下最后的效果,做最后的调整。这里的调整主要是微调,色调、明度、饱和度、空气的稀薄感等。主要是用PS里面的曲线、色相饱和度等工具。相比远处近处比较实和颜色相对饱和一些。最

创建图层”,分离图层样式。添加图层蒙版,用黑色画笔在人物处涂抹,皮肤实涂,衣服留下一些光点。这样就创建了照片的虚幻背景及颜色。对照一些素材图片与效果图片,经过处理后的照片发生了很大变化,画面统一,颜色协调。人物皮肤也有了一定的改观。虚幻的点光背景效果很美。处理到这一步,再经过一点细化处理,效果应该很不错了。不过这离我们

构图不错,不过人物部分与环境融合度不够。处理的时候最好用与肤色接近的颜色做主色,再整体压暗,这样整体颜色就会统一一点,同时人物也能与环境更融合。原图 最终效果 1、打开原图素材,创建可选颜色调整图层,对黄,绿进行调整,参数设置如图1,2,效果如图3。这一步增

一下老年斑的图片,这样有助于我们画得更真实。为什么颜色随便呢,这是因为我们不确定什么颜色的老年斑适合抖森(说得好像买衣服似的——大哥,这款新出的老年斑适合你,颜色跟你肤色特别配!),所以先随便选个颜色画出形状,之后可以参照上面的下巴颜色修正,用色彩工具调试。 16、别擦显示器了,上图右边是我用灰色画笔画出

9、接着依样画葫芦制作4-5条波浪,来些明亮或柔和的颜色,让霓虹看起来像彩色的波浪一样。 10、我们用RGB颜色:青,品红,绿,和黄色又制作了不同颜色的波浪。颜色信息你可以参考下图,你也可以按照自己喜好来选色。 11、波浪

【吸管工具】选取大调子的颜色给整幅作品填色,注意要对每个图层分别进行填色。 7、通过【拾色器】找到暗部颜色和亮部颜色,然后用相应的颜色将人物的受光面、侧光面以及逆光面都绘制出来。 8、在画三个面的时候一定要注意人物形体的变化,以及颜色涂上后跟整个大色调的关系
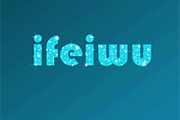
字颜色设置为#08d7f0。将文字栅格化。这里我建议大家还是放大图像处理一下文字的边缘,让边缘变得更“clean”。有人问,这里可以选用别的颜色吗?完全可以!选用颜色时要注意的就是,首先,背景不能抢镜。所以背景色一定要比文字的颜色更暗。其次,文字的颜色因为要凸显“闪亮”,所以也不要选用太暗淡的颜色。整个画面保持统一色

9、让整体照片颜色更协调,把人物的衣服颜色改变了一下。在这用到了,“色相/饱和度”选择编辑中的任何一种颜色,用吸管工具点击人物的衣服,这是你会发现编辑中会自动默认为青色,这时在调整色相选择红色,在加点饱和度让颜色更亮。 10、这样衣服的颜色和背景的颜色整体会更统一些。注意:在调整“色

0%,效果如下图。这一步微调背景颜色。 图11 5、调出高光选区,新建一个图层填充淡灰色:#C1BFC2,不透明度改为:30%,取消选区后添加图层蒙版,用黑色画笔把左上角部分擦出来,效果如下图。这一步稍微加深背景颜色。 图126、创建可选颜色调整图层,对红色进行调整,参数设
手机访问:M.PSDEE.COM/电脑访问:WWW.PSDEE.COM