
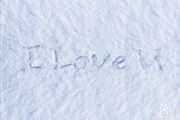
教程分类:PS文字教程|标题:怎么用PS模拟出在雪地上写字的效果|内容:模拟雪地写字重点在于字体附近的颗粒和字体凹陷。效果:具体制作步骤如下:打开雪地背景,输入文字设置文字图层样式,斜面浮雕、内阴影和内发光然后我们需要字体外面有小颗粒,新建图层选择画笔工具,设置合适的笔触大小,不透明度和流量都设置为100%按F5调出

1、新建文件:差不多大就行了。 2、输入一个方正的字体作为蓝本来参照,这里我选的是方正稚艺字体。 3、画出一个方框,比原字体要粗一些,具体看你的字体粗细了。 4、对这个方框进行如下参数设置。

800 *600像素的文档,背景填充颜色:#4E5865,选择文字工具,打上想要的文字,字体颜色暂时设置为白色,如下图。 2、双击图层调出图层样式,参数设置如下图。投影: 斜面和浮雕: 等高线: 光泽:

13、继续为该层添加图层样式~斜面和浮雕~样式为枕状浮雕~其它值默认即可,如图: 14、最后添加图层样式~颜色叠加~颜色为红色,如图: 15、使用文字工具,输入“Happy NewYear!”,字体“AmerikaSans”,并为大写字母分别设置不同颜色

字体(华文琥珀)。 21、为了便于观察,我把绸缎的图层眼睛关闭,用个灰底来观察效果。 22、对字体进行颜色填充,颜色参数如下。 23、复制一个字体备用,并且把上面的字体栅格化。 24、用加深、减淡工具,对栅格化的字体

光源近处的场景。 9、下载并安装COPASETI字体,输入你喜欢的文字。我使用的文字颜色为#d4ad74,大小为200点。 10、双击文字图层,为文字添加图层样式。首先添加斜面和浮雕样式,参数设置如下,这里注意光泽等高线的设置。

具打上需要的文字,文字颜色用橙黄色:#C98E02,教程用到的是自制字体,文字的菱角多一些效果会明显一点,可以直接使用下面的文字素材。 文字素材 3、双击图层面板文字缩略图调出图层样式,选择“斜面和浮雕”,具体参数设置如下图。高光颜色为:#f7dd3e,阴影颜色:#aa

ustrator来创建一些文字。字体我用TimesNewRoman。输入文字后执行效果-三维挤压与导角,设置如下图所示 5.将3d文字复制黏贴到PS中。放置于编辑的文档中的中心位置,然后添加杂色(滤镜-杂色-添加杂色)。然后双击此图层加入渐变叠加和斜面与浮雕图层样式,设置如下图所示

会隐藏周围的轮廓,结果如下。 7、使用文字工具(T) 并使用Rothenburg字体素材,435pt大小输入文本。 8、然后进入混合选项( 图层样式)。斜面和浮雕:内斜面;平滑;深度29%;方向:上;大小24px;软化1px;角度93度;高度42度;光泽等高线如图;高光模式

用图层样式来完成。大致过程:先设定好文字,文字选择类似液体的字体,然后给文字添加样式做出水滴质感,再在文字周围加上一些小水滴即可。最终效果 1、选择“文件/新建”菜单,打开“新建”或者Ctrl+N对话框 名称为:液体字体制作,宽度:为800像素,高度:为600像素,“分辨率”为7
手机访问:M.PSDEE.COM/电脑访问:WWW.PSDEE.COM