

教程分类:新手入门|标题:6-6自动及黑灰白场|内容:在曲线调整框右方有一个自动的按钮,它的作用是使RGB3个通道中的色阶扩展到全范围。如果图像是CMYK模式就将CMY通道扩展到全范围。但是如果使用不当会造成偏色。还是拿我们上面那张图片来说,我们看一下它的各通道的直方图,发现RGB之间相差不大,RGB的山峰和低谷都在

4、变动图层位置: 5、新建立图层,设置颜色为327d76绘制一个椭圆,形状如下所示: 6、设置几个点,改变图形形状: 7、具体操作如下所示: 8、继续制作,可以按CTRL+T变形:

4、点上一图层,用套索或橡皮工具擦去伞布保留人物与伞骨,效果如下图。 5、擦除后的效果如下图。 6、回到下一个图层,用减淡工具吧伞面上过于透明的花瓣处理一下,再用滤镜适当锐化一下。 7、随便换上一张背景素材看一下效果,抠出的伞非
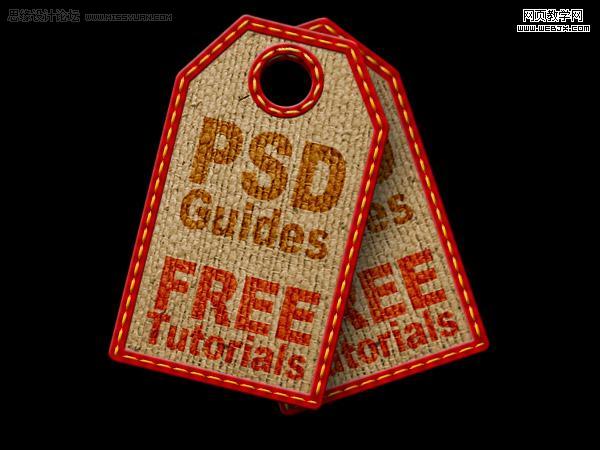
来,放到红色边框的下面,然后回到路径面板,按Ctrl +Enter调出选区,回到纹理图层加上图层蒙版,效果如下图。 6、删除一个圆形。 7、同样方法制作一个浮雕效果。 8、选择画笔工具,硬边画笔,大小9px,设置如下。

缩略图上右键选择“拷贝图层样式”,然后在渐变文字图层缩略图上右键选择“粘贴图层样式”),效果如下图。 6、再调出文字选区,选择菜单:选择 修改扩展,数值为6,确定后新建一个图层,选择渐变工具,拉出下图所示的线性渐变。 7、把图层混合模式改为“滤色”,调出文字选区

具拉一个正圆选区,按Ctrl +Alt+D羽化10个像素,如图7,然后填充颜色:#EDA14B,效果如图8。 6、新建一个图层,用椭圆选框工具拉出图9所示的选区,按Ctrl +Alt+D羽化5个像素,填充颜色:#F9AF58。取消选区后执行:滤镜模糊动感模糊,参数设置如

6、盖印图层得到图层5,使用套索工具选中脖子上的项链大花,建立色彩平衡调整层参数如图: 使用套索工具选中大花中间的花心部分,建立色彩平衡调整层参数如图: 7、盖印图层得到图层6,使用套索工具选中嘴唇部分,建立色彩平

”--“模糊”--“动态模糊”命令。 参数设置如下: 动态模糊后的效果如下: 6、下面我们将这个图层定义为“图案”,执行“编辑”--“定义图案”命令。 给新图案取一个名字,随便取,方便自己记忆就可以。

3、新建一个图层,用钢笔勾出下图所示的选区。按Ctrl +Alt+D羽化55个像素后填充颜色:#506B09,效果如图6,调出“杯子主体”部分选区,按Ctrl+Shift +I反选,按Delete删除多出部分,效果如图7。

rl +ALt+~调出高光选区,新建一个图层填充颜色:#FCF79F,把图层混合模式改为“正片叠底”,图层不透明度改为:70%,效果如下图。 图6 4、新建一个图层按Ctrl +Alt+Shift+E盖印图层。用通道勾图方法把人物和伞抠出来,复制到新的图层适当调亮一点,然后把刚才盖印的图层
手机访问:M.PSDEE.COM/电脑访问:WWW.PSDEE.COM