

似效果。 7、绘制主体物上半部分形状.上半部分的绘制步骤大致和主体的绘制流程大同小异,只是形状不同而已,请同学根据1-6个步骤的方法来绘制主体上半部分。绘制完了以后你将得到一个与以下图片类似的物体。 8、这一步我们将完成这个打火机制作。具体的操作

本上是利用血迹笔刷制作纹理,然后应用到需要的文字上面。方法比较简单。其它相关教程请参考:PS制作非主流血迹文字。 最终效果 1、新建一个文件,大小自定,背景填充黑色,输入几个文字。 2、再输入下面的小字。如果你是两个图层,就将这两个图层合并起来。合并图层的
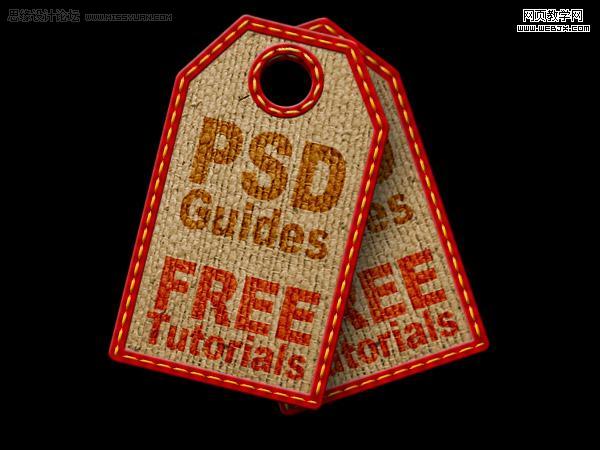
现并不是那么简单。因为作者在设计的时候,非常注重细节。几乎每一个细小的部分都经过认真处理。这样出来的效果才细腻,逼真。 最终效果 1、新建一个文档大小600 x450,设置背景为黑色,然后绘制下面一个形状。 2、切换到路径面板,选择描边路径,设置大小15px,效果如

一下细节并柔化处理即可。原图 最终效果 1、打开原图素材,创建可选颜色调整图层,对黄,绿,青进行调整,参数设置如图1 -3,效果如图4。 图1 图2 图3 图42、按Ctrl +J把当前

素材 1、打开图片,ctrl+j两次,分别得到图层1和图层1副本。 2、点击红圈处,新建图层2放于图层1和背景层之间,作为检查效果和新的背景层,并填充颜色,为体现抠图后显示微细的毛丝效果,应尽量选择较深一点的颜色。 3、在图层1执行滤镜--抽出命令,在强

化|标题:给照片中的人物加胡子|内容:最终效果图 1、打开一幅照片,如图01所示。 图01素材图 2、新建一个图层“图层1”,选择工具箱中的“画笔工具”,设置前景色为灰色RGB分别为136\136\136,在图层涂沫,

最终效果 1、将人物分别抠出,并置入背景素材。 2、将要置换的人物图层去色,并用色阶调整降低反差。 3、在图层1下面新建一个图层,填充中性灰色。然后把图层1与灰色图层合并。合并后按Ctrl +A全选,按C

5、执行后的效果如图: 6、复制图层1,得到“图层1副本”图层,将混合模式改为“变亮”,效果如图: 7、复制“图层1副本”图层,得到“图层1副本2”,设置混合模式为“叠加”,效果如图: 8、使“图层1副本”图层为当前图层,执行“滤镜—扭曲—波

1、打开图片,ctrl+j两次,得到图层1和图层1副本。 2、点击红圈处,创建新图层,得到图层2把这层放于图层1与背景层之间,并填充颜色,这里填充了绿色,作为检验效果和新的背景层。 3、在图层1执行滤镜--抽出命令。

最终效果 1、新建一个如下图所示的文件。 2、选择渐变工具,颜色设置为从:#00AEF到#004A80渐变,然后在背景图层上拉出下图所示的径向渐变。 3、打上黑色文字(最好是比较粗的字体)图层命名为:文字1,(以便说明,这一步也可以省略)。
手机访问:M.PSDEE.COM/电脑访问:WWW.PSDEE.COM